Atualizado 2024 abril: Pare de receber mensagens de erro e deixe seu sistema mais lento com nossa ferramenta de otimização. Adquira agora em este link
- Baixe e instale a ferramenta de reparo aqui.
- Deixe-o escanear seu computador.
- A ferramenta irá então consertar seu computador.
O erro “não há memória suficiente para executar o Microsoft Office” é um daqueles erros frustrantes que aparecem inesperadamente durante a execução de programas específicos, como o Microsoft Excel. Você pode até não conseguir abrir o programa porque ele trava devido à falta de memória. Se você quer saber como resolver esse problema, acompanhe conosco neste artigo.
O que causa o erro “memória insuficiente” no Excel?
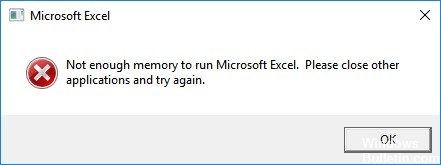
Os prompts de memória baixa são erros comuns no Windows 10. Eles geralmente acontecem quando você abre arquivos grandes, como vídeos, fotos, documentos etc., e faz com que o sistema fique sem memória. Esse erro ocorre porque alguns complementos ou antivírus de terceiros podem estar bloqueando determinadas funções dos formatos de arquivo. Se você não quiser instalar outro software antivírus, tente desabilitar o complemento ou desinstalá-lo completamente. Você também pode usar o Editor do Registro para excluir as chaves do registro relacionadas ao complemento.
O Excel Services é um dos recursos mais populares do Microsoft Office 365. Usando esse recurso, você pode acessar seus dados em qualquer lugar, a qualquer hora. No entanto, há momentos em que você encontra problemas ao trabalhar em arquivos do Excel. Nesses casos, você verá a seguinte mensagem de erro: "O Microsoft Excel não pode abrir o arquivo 'nome do arquivo' porque não há memória suficiente para executar este aplicativo".
Obtenha a atualização mais recente do Windows

A Microsoft lança atualizações regulares para o Windows 10, e cada versão traz novos recursos, correções de bugs e patches de segurança. Essas atualizações são baixadas automaticamente, mas você também pode baixá-las manualmente. Para fazer isso, siga estas etapas.
1. Abra Configurações usando um dos muitos métodos para abrir o menu Configurações.
2. Selecione Windows Update no painel esquerdo. A próxima tela exibe uma lista de atualizações instaladas recentemente. Você pode selecionar as atualizações que deseja instalar.
3. Clique na guia Atualizações para ver o que está esperando por você.
4. Agora, role para baixo e localize a atualização que deseja baixar. Clique em Baixar.
5. Uma barra de progresso aparece durante o download da atualização. Quando terminar, você verá uma notificação sobre o processo de instalação.
Atualização de abril de 2024:
Agora você pode evitar problemas com o PC usando esta ferramenta, como protegê-lo contra perda de arquivos e malware. Além disso, é uma ótima maneira de otimizar seu computador para obter o máximo desempenho. O programa corrige erros comuns que podem ocorrer em sistemas Windows com facilidade - sem necessidade de horas de solução de problemas quando você tem a solução perfeita ao seu alcance:
- Passo 1: Baixar Ferramenta de Reparo e Otimização de PC (Windows 10, 8, 7, XP e Vista - Certificado Microsoft Gold).
- Passo 2: clique em “Iniciar digitalização”Para localizar os problemas do registro do Windows que podem estar causando problemas no PC.
- Passo 3: clique em “Reparar tudo”Para corrigir todos os problemas.
Você precisará de direitos administrativos para executar o Microsoft Excel
Se você estiver executando o Microsoft Excel 2016 sem direitos administrativos, poderá ver uma caixa de diálogo como a mostrada aqui. Isso acontece porque o Excel tenta abrir um arquivo chamado “arquivo.xls”, mas o arquivo não existe. Nesse caso, o Excel começa a pensar no que fazer em seguida e decide perguntar se você deseja permitir que o aplicativo faça alterações em seu computador. Se você disser sim, poderá usar o Excel normalmente. Mas se você não fizer isso, o aplicativo não funcionará corretamente. Para corrigir esse problema, siga estas etapas:
1. Abra o menu Iniciar.
2. Digite o seguinte na barra de pesquisa do Windows: %SystemRoot%\system32\config\systemprofile\.
3. Clique no link que aparece nos resultados da pesquisa.
4. Clique duas vezes na pasta SystemProperties.
5. Selecione a guia Controle de Conta de Usuário.
6. Role para baixo até o final da lista e marque a opção que diz Permitir que aplicativos acessem meus arquivos mesmo se eu estiver conectado.
7. Reinicie seu PC.
8. Tente abrir o Excel novamente.
Você deve atualizar o Microsoft Office
O Microsoft Office 365 ProPlus 2019 já está disponível para download. Esta versão inclui várias correções de bugs e melhorias em relação às versões anteriores. Se você já estiver executando o Office 365 ProPlus 2018, não precisará instalá-lo novamente. No entanto, se você ainda estiver em 2016, verifique se instalou a atualização mais recente.
Para verificar se você tem a versão mais recente, abra o Microsoft Excel. No canto inferior esquerdo da tela, clique em Conta. Em seguida, selecione Gerenciar minha conta. Por fim, sob o título “Atualizações”, procure a opção “Verificar atualizações”. Se você vir a palavra "atualizar" ao lado da data, você está atualizado. Caso contrário, você precisará acessar a Microsoft Store para obter a versão mais recente.
Certifique-se de que todos os aplicativos em segundo plano que não são essenciais estejam fechados
O Microsoft Excel requer muita RAM para funcionar corretamente. Se você estiver enfrentando problemas com o Excel travando durante o trabalho, pode haver vários motivos por trás disso. Um motivo comum é que seu computador não tem memória RAM suficiente. Esse problema pode acontecer mesmo que você tenha muito espaço no disco rígido. Para corrigir esse problema, siga as etapas abaixo.
1. Abra o Gerenciador de Tarefas pressionando Ctrl+Shift+Esc.
2. Clique na guia Processos.
3. Localize o processo denominado Microsoft Office Excel.exe.
4. Clique com o botão direito do mouse no nome do processo e selecione Finalizar tarefa.
5. Repita a etapa acima para cada instância do processo Excel.exe encontrado.
6. Agora você pode reiniciar seu computador e ver como ele funciona.
Atualizar e reparar o Microsoft Office
Microsoft Word, Excel, PowerPoint, OneNote, Publisher, Access e Outlook são alguns dos programas mais populares usados em todo o mundo. Eles também são propensos a bugs e falhas. Se você já teve um daqueles momentos em que algo não parece certo, pode ser devido a um bug em um desses aplicativos. Felizmente, há uma maneira de corrigi-lo.
O processo varia de acordo com o programa, mas veja como fazê-lo em cada caso. Em seguida, selecione o tipo de arquivo que deseja abrir. Clique em OK para abri-lo. Agora feche a janela para retornar ao menu principal. Lá, você verá a opção "Reparar". Clique neste botão para começar a reparar o aplicativo. Isso geralmente leva alguns minutos, durante os quais você pode continuar trabalhando normalmente. Quando o reparo estiver concluído, você pode simplesmente reiniciar o software.
Cortana deve ser desativada
O Windows 10 é um dos sistemas operacionais mais populares do mundo. No entanto, ele enfrenta alguns problemas, como problemas de privacidade, desempenho lento e ataques de malware. Um desses problemas que muitas pessoas enfrentam é a presença da assistente digital da Microsoft, Cortana. Se você quiser impedir que a Cortana espione você, aqui estão as etapas.
1. Localize e clique em três linhas ao lado de Cortana.
2. Escolha Opções avançadas no menu de contexto.
3. Selecione Desativar sugestões na lista.
4. É isso! Agora, a Cortana não o incomodará mais.
Excel deve ser aberto no modo de segurança
Se estiver com problemas para abrir o Excel, tente abri-lo no modo de segurança. Isso nos permitirá ver quais suplementos estão instalados em seu computador.
Para fazer isso, mantenha pressionada a tecla Ctrl e pressione "A". Você notará várias opções listadas em "Arquivo", incluindo "Abrir". Clique em “Abrir” e selecione “Opções do Excel…”. Na janela que se abre, role para baixo até “Geral” e verifique se “Modo de segurança” está selecionado. Pressione OK. Agora feche e reabra o arquivo. Se o problema persistir, saberemos exatamente qual suplemento está causando problemas.
As configurações da Central de Confiabilidade precisam ser alteradas
Se você estiver tendo problemas para abrir arquivos do Excel de um email, pode ser porque as configurações da Central de Confiabilidade estão definidas incorretamente. Este artigo explica o que fazer sobre isso.
1. Escolha a opção Central de Confiabilidade no painel esquerdo. Clique em Configurações da Central de Confiabilidade.
2. Clique em Configurações da Central de Confiabilidade. Selecione “Alterar minha central de confiança padrão”.
3. Selecione "Alterar minha central de confiança padrão". Insira o nome da central de confiança que deseja usar como padrão.
4. Agora, sempre que você abrir um documento de um e-mail, ele será aberto na central de confiança selecionada.
Dica do especialista: Esta ferramenta de reparo verifica os repositórios e substitui arquivos corrompidos ou ausentes se nenhum desses métodos funcionar. Funciona bem na maioria dos casos em que o problema é devido à corrupção do sistema. Essa ferramenta também otimizará seu sistema para maximizar o desempenho. Pode ser baixado por Clicando aqui


