Atualizado 2024 abril: Pare de receber mensagens de erro e deixe seu sistema mais lento com nossa ferramenta de otimização. Adquira agora em este link
- Baixe e instale a ferramenta de reparo aqui.
- Deixe-o escanear seu computador.
- A ferramenta irá então consertar seu computador.
O erro “Windows erro 2 ao carregar Java VM” geralmente ocorre quando o usuário tenta iniciar o software Launch Anywhere e outros programas que exigem um nome de usuário e uma senha para funcionar. Parece que todos os programas que causam esse problema usam o mesmo back-end do software Launch Anywhere.
Windows Erro de Java 2 ′ tem dezenas de significados, algo sobre o 52 que você pode encontrar na Internet. O mais comum é ERROR_FILE_NOT_FOUND que está localizado em winerror.h.
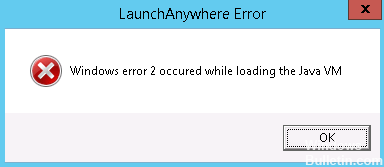
Causas deste erro:
- Java JRE / JDK não instalado
- Versão do JRE / JDK 1.8.0_60 ou superior instalada
Remova temporariamente “javapath
A primeira e mais fácil solução é remover temporariamente “javapath” da variável de sistema do Windows “PATH”. Isso evita que o instalador encontre uma máquina virtual Java na máquina de destino, portanto, ele usa a versão 1.7 da máquina virtual Java fornecida. Isso pode ser feito da seguinte maneira:
Etapa 1: Inicie o Windows com uma conta com direitos de administrador.
Passo 2: Abra o Painel de Controle do Windows. Há muitas maneiras diferentes de fazer isso, dependendo se você está usando o Windows 7 ou o Windows 8 e em qual modo. No Windows 8, quando você move o ponteiro do mouse para o canto superior direito, os ícones aparecem no lado direito da tela. Você pode clicar no botão Pesquisar (uma lupa), verificar se os aplicativos estão selecionados, digite o painel de controle na caixa de texto e clique no ícone Painel de controle exibido. No Windows 7, clique no canto inferior esquerdo da tela e digite o painel de controle na caixa de texto denominada Pesquisar programas e arquivos.

Etapa 3: No Painel de Controle, selecione Sistema e Segurança e, em seguida, Sistema. Em seguida, clique em Configurações avançadas do sistema no lado esquerdo da caixa de diálogo para abrir a caixa de diálogo Propriedades do sistema, com a guia Avançado selecionada. Clique no botão Variáveis de ambiente… na parte inferior direita desta caixa de diálogo.
Passo 4: Na parte inferior da caixa de diálogo existe uma tabela chamada Variáveis do sistema. Mova o cursor para baixo até ver o caminho na coluna Variável. Clique nesta linha para selecioná-la e, em seguida, clique no botão abaixo da tabela intitulada Modificar. Uma pequena caixa de diálogo aparecerá com o título Editar variável do sistema.
Atualização de abril de 2024:
Agora você pode evitar problemas com o PC usando esta ferramenta, como protegê-lo contra perda de arquivos e malware. Além disso, é uma ótima maneira de otimizar seu computador para obter o máximo desempenho. O programa corrige erros comuns que podem ocorrer em sistemas Windows com facilidade - sem necessidade de horas de solução de problemas quando você tem a solução perfeita ao seu alcance:
- Passo 1: Baixar Ferramenta de Reparo e Otimização de PC (Windows 10, 8, 7, XP e Vista - Certificado Microsoft Gold).
- Passo 2: clique em “Iniciar digitalização”Para localizar os problemas do registro do Windows que podem estar causando problemas no PC.
- Passo 3: clique em “Reparar tudo”Para corrigir todos os problemas.
Passo 5: Clique com o botão esquerdo no campo de texto Variable Value e arraste-o para a esquerda até chegar à primeira entrada no caminho. As entradas são separadas por um ponto e vírgula. Selecione a entrada cuidadosamente: C: \ ProgramData \ Oracle \ Java \ javapath; para se certificar de que você tem o ponto e vírgula no final. Esta é frequentemente a primeira entrada, mas pode acontecer em qualquer parte do caminho. Depois de selecionar e selecionar, clique no botão Excluir do seu teclado para excluir essa entrada do caminho.
Nota: A pasta Windows C: \ ProgramData está oculta por padrão. Quando você abrir a unidade C para exibir arquivos com o Explorer, clique em Exibir na parte superior e marque a caixa Itens ocultos para tornar a pasta ProgramData visível. A pasta C: \ ProgramData \ Oracle \ Java \ javapath contém links simbólicos para arquivos Java executáveis. Você pode clicar com o botão direito do mouse sobre ele e selecionar Propriedades para ver a quais executáveis ele se refere.
Passo 6: Clique no botão OK na caixa de diálogo Editar variável do sistema, clique em OK na caixa de diálogo Variáveis de ambiente e, em seguida, clique em OK na caixa de diálogo Propriedades do sistema.
Atualize o Java
Verifique se sua versão do Java está atualizada. Caso contrário, atualize o Java para a versão mais recente. Isso permite que os usuários atualizem o Java no Windows.
- Os usuários podem verificar suas versões de Java usando o painel de controle Java. Para abri-lo, pressione Windows + Hotkey R.
- Em Executar, digite “Painel de Controle” e clique no botão OK.
- Em seguida, clique em Java no Painel de Controle para abrir a janela abaixo.
- Clique no botão Sobre para abrir os detalhes da versão. Se uma atualização for necessária, primeiro desinstale a versão anterior do Java.
Inicie o programa de instalação com o parâmetro LAX_VM.
Este método é geralmente considerado a melhor solução para este tipo de problema. Você pode evitar o erro “Erro 2 do Windows ao carregar o Java VM” iniciando o programa de instalação no prompt de comando com o parâmetro LAX_VM.
https://www-01.ibm.com/support/docview.wss?uid=swg22008153
Dica do especialista: Esta ferramenta de reparo verifica os repositórios e substitui arquivos corrompidos ou ausentes se nenhum desses métodos funcionar. Funciona bem na maioria dos casos em que o problema é devido à corrupção do sistema. Essa ferramenta também otimizará seu sistema para maximizar o desempenho. Pode ser baixado por Clicando aqui

CCNA, Desenvolvedor da Web, Solucionador de problemas do PC
Eu sou um entusiasta de computador e pratico profissional de TI. Eu tenho anos de experiência atrás de mim em programação de computadores, solução de problemas de hardware e reparo. Eu me especializei em Desenvolvimento Web e Design de Banco de Dados. Eu também tenho uma certificação CCNA para Design de Rede e Solução de Problemas.

