Atualizado 2024 abril: Pare de receber mensagens de erro e deixe seu sistema mais lento com nossa ferramenta de otimização. Adquira agora em este link
- Baixe e instale a ferramenta de reparo aqui.
- Deixe-o escanear seu computador.
- A ferramenta irá então consertar seu computador.
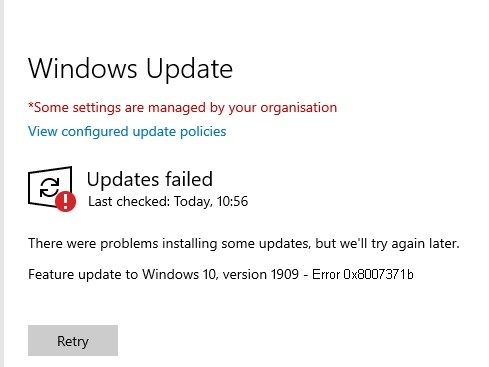
No Windows 10, alguns usuários encontraram o erro 0x8007371b ao tentar atualizar o sistema operacional. Anteriormente, esse erro foi observado no Windows 7 e Vista, mas os usuários posteriores do Windows 10 também enfrentaram esse problema. O principal motivo desse código de erro pode ser um arquivo de atualização ausente ou corrompido.
Neste artigo, compartilharemos alguns métodos possíveis que certamente o ajudarão a corrigir esse erro 0x8007371b. É acompanhado por uma mensagem de erro:
0x8007371B = ERRO_SXS_TRANSACTION_CLOSURE_INCOMPLETE.
O que causa o erro do Windows Update 0x8007371b?

O erro “0x8007371B” geralmente é causado por configurações incorretas do sistema ou entradas inadequadas no registro do Windows. Esse erro pode ser corrigido com um software especial, que restaura o registro e ajusta as configurações do sistema para restaurar a estabilidade.
As mensagens de erro 0x8007371B costumam ocorrer devido a um registro do Windows obstruído ou entradas incorretas de programas inexistentes, geralmente devido a software removido incorretamente. Outras causas comuns são entradas incorretas do usuário ou arquivos ausentes que foram excluídos acidentalmente do registro, causando o mau funcionamento do sistema. É importante saber quando e onde ocorreu o erro.
O Windows Update nem sempre verifica se há atualizações ou falha ao instalá-las. Pode haver vários motivos para esse problema:
- Registro do Windows
- Sistema de arquivos do Windows
- Acesso à Internet
- serviço Windows Update
- Arquivos corrompidos
- Configuração imprópria
- Adware
- Vírus e malware
Como resolver o erro 0x8007371b do Windows Update?
Atualização de abril de 2024:
Agora você pode evitar problemas com o PC usando esta ferramenta, como protegê-lo contra perda de arquivos e malware. Além disso, é uma ótima maneira de otimizar seu computador para obter o máximo desempenho. O programa corrige erros comuns que podem ocorrer em sistemas Windows com facilidade - sem necessidade de horas de solução de problemas quando você tem a solução perfeita ao seu alcance:
- Passo 1: Baixar Ferramenta de Reparo e Otimização de PC (Windows 10, 8, 7, XP e Vista - Certificado Microsoft Gold).
- Passo 2: clique em “Iniciar digitalização”Para localizar os problemas do registro do Windows que podem estar causando problemas no PC.
- Passo 3: clique em “Reparar tudo”Para corrigir todos os problemas.

Remover ferramentas antivírus de terceiros
- Abra a caixa de diálogo Executar.
- Digite Appwiz.cpl e clique em OK para abrir a janela Programas e Recursos.
- Clique com o botão direito no software de terceiros em “Desinstalar ou alterar programa”.
- Selecione para desinstalar o aplicativo.
- Execute os seguintes passos.
- Verifique se o erro persiste.
Corrija o problema com uma atualização
- Digite solucionador de problemas na barra de pesquisa.
- Encontre as configurações do solucionador de problemas.
- Em Configurações, encontre a opção Solucionador de problemas avançado.
- Selecione o solucionador de problemas do Windows Update.
- Execute a ferramenta e aplique as correções se forem exibidas.
Verificar arquivos do sistema
- Pressione a combinação de teclas Windows + S na caixa de pesquisa.
- Digite cmd na barra de pesquisa do Windows 10.
- Clique com o botão direito em Prompt de Comando e selecione Executar como Administrador para abrir a janela expandida do CP.
- Digite este comando para verificar os arquivos do sistema na janela da linha de comando:
sfc / scannow. - Pressione a tecla Enter para executar o comando SFC.
- Espere até que a varredura termine e exiba o resultado.
- Se o resultado da verificação mostrar que a Proteção de Recursos do Windows recuperou arquivos corrompidos, reinicie o laptop ou computador desktop.
Comece a digitalizar imagens e serviços
- Pressione a combinação de teclas Windows + S na barra de pesquisa.
- Digite cmd na barra de pesquisa do Windows 10.
- Clique com o botão direito em Prompt de Comando e selecione Executar como administrador para abrir a janela CP avançada.
- Primeiro, digite este comando e pressione Enter:
Dism / online / cleanup-image / ScanHealth - Após a digitalização, digite este comando para a imagem de implantação:
Dism / online / cleanup-image / CheckHealth - Finalmente, digite este comando e pressione Enter:
Dism / online / cleanup-image / RestoreHealth.
Exclua a pasta de cache do Windows Update
- Clique com o botão direito no botão Iniciar e selecione Executar.
- Para abrir a janela Serviços, digite services.msc na caixa de texto Executar e clique em OK.
- Clique com o botão direito do mouse no serviço Windows Update e selecione Parar.
- Em seguida, abra o File Explorer com a combinação de teclas Windows + E.
- Insira este caminho na linha de caminho do arquivo:
% windir% SoftwareDistributionDataStore. - Pressione Ctrl + A para destacar todo o conteúdo da pasta.
- Selecione a guia Página inicial.
- Clique no botão Excluir.
- Abra a janela Serviços novamente.
- Clique com o botão direito em Windows Update e selecione Iniciar para reiniciar este serviço.
Dica do especialista: Esta ferramenta de reparo verifica os repositórios e substitui arquivos corrompidos ou ausentes se nenhum desses métodos funcionar. Funciona bem na maioria dos casos em que o problema é devido à corrupção do sistema. Essa ferramenta também otimizará seu sistema para maximizar o desempenho. Pode ser baixado por Clicando aqui
Perguntas Frequentes
Como corrigir o erro 0x8007371b?
- Abra a caixa de diálogo Executar.
- Digite appwiz.cpl e clique em OK para abrir a janela Programas e Recursos.
- Clique com o botão direito do mouse no software de terceiros em Desinstalar ou Alterar Programa.
- Selecione para desinstalar o aplicativo.
- Execute os seguintes passos.
- Verifique se o erro persiste.
O que é o erro 0x8007371b?
O erro do Windows Update 0x8007371b significa que o arquivo exigido pelo Windows Update está corrompido ou ausente.
Como posso corrigir os erros do Windows Update?
- Abrir configurações.
- Clique em Atualizar e segurança.
- Clique em Troubleshooting.
- Em Iniciar e Executar, selecione Windows Update.
- Clique em Executar solucionador de problemas.
- Clique no botão Fechar.
Como posso corrigir um erro de atualização do Windows 10?
- Certifique-se de ter memória suficiente no seu dispositivo.
- Execute a atualização do Windows várias vezes.
- Verifique se há drivers de terceiros e baixe todas as atualizações.
- Desative qualquer hardware adicional.
- Verifique se há erros no Gerenciador de dispositivos.
- Desinstale programas de segurança de terceiros.
- Corrija os erros do disco rígido.
- Execute uma reinicialização limpa do Windows.


