Atualizado 2024 abril: Pare de receber mensagens de erro e deixe seu sistema mais lento com nossa ferramenta de otimização. Adquira agora em este link
- Baixe e instale a ferramenta de reparo aqui.
- Deixe-o escanear seu computador.
- A ferramenta irá então consertar seu computador.

Se você tentar abrir um disco no Explorador de Arquivos ou abrir o Gerenciador de Disco em um dispositivo Windows 11/10 para inicializar o disco, mas receber uma mensagem de erro “Dispositivo inexistente especificado”, este artigo o ajudará.
Se você encontrar esse problema, receberá a seguinte mensagem de erro completa;
O driver não está disponível.
Um dispositivo inexistente é especificado.
Os usuários de PC afetados também podem descobrir que a unidade problemática aparece como desconhecida no Gerenciador de dispositivos, mas ainda funciona corretamente quando você clica nas propriedades.
O que causa a mensagem “Invalid Device Specified”?

- Não há permissões suficientes na unidade: Acontece que, em alguns casos, o problema pode surgir das permissões do disco. Isso acontece quando sua conta de usuário não possui permissões totais para o disco e, portanto, o disco está inacessível, o que também é indicado na mensagem de erro.
- Letra de unidade incorreta: Em alguns casos, a mensagem de erro pode ser causada pela letra da unidade atribuída a ela pelo sistema operacional. Isso acontece quando a letra da unidade não corresponde à letra da unidade especificada no Gerenciador de disco, o que resulta em uma mensagem de erro.
- Falha na conexão USB: Na maioria dos casos, o problema pode estar relacionado à porta USB à qual a unidade está conectada. Se a porta usada estiver com defeito, o inversor não funcionará corretamente e uma mensagem de erro será exibida.
- Drivers de BIOS e chipset desatualizados: Acontece que a mensagem de erro também pode ser causada por drivers desatualizados de BIOS e chipset em sua placa-mãe.
- Cabeçalho da placa-mãe: Se você estiver usando um disco rígido interno, um cabeçalho de placa-mãe defeituoso ou incorreto pode estar causando o problema.
Como resolvo o problema com o erro "Dispositivo inexistente foi especificado"?
Atualização de abril de 2024:
Agora você pode evitar problemas com o PC usando esta ferramenta, como protegê-lo contra perda de arquivos e malware. Além disso, é uma ótima maneira de otimizar seu computador para obter o máximo desempenho. O programa corrige erros comuns que podem ocorrer em sistemas Windows com facilidade - sem necessidade de horas de solução de problemas quando você tem a solução perfeita ao seu alcance:
- Passo 1: Baixar Ferramenta de Reparo e Otimização de PC (Windows 10, 8, 7, XP e Vista - Certificado Microsoft Gold).
- Passo 2: clique em “Iniciar digitalização”Para localizar os problemas do registro do Windows que podem estar causando problemas no PC.
- Passo 3: clique em “Reparar tudo”Para corrigir todos os problemas.
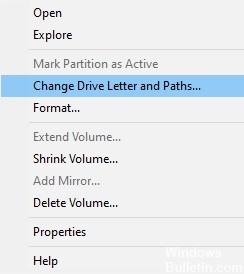
Modifique a letra da unidade
- Digite o termo Gerenciamento de disco na caixa de pesquisa ao lado do menu Iniciar.
- Clique duas vezes no resultado superior “Criar e formatar disco”.
- Na janela Gerenciamento de disco que se abre, clique com o botão direito do mouse no disco desejado.
- Selecione 'Editar letras e caminhos de unidade'.
- Na janela que se abre, clique em Editar.
- Na janela que aparece, marque a opção Atribuir a próxima letra.
- Na lista suspensa correspondente, selecione a letra que ainda não está em uso.
- Clique no botão Ok.
- Clique com o botão direito do mouse no driver novamente e selecione Marcar partição como ativa.
- Reiniciar o sistema.
Verifique se você tem permissão para acessar o disco
- Abra uma janela do Windows Explorer pressionando Windows+E.
- Agora clique com o botão direito do mouse no driver do dispositivo.
- Selecione Propriedades.
- Na janela Propriedades, clique na guia Segurança.
- Clique no botão Editar.
- Agora clique na conta de usuário desejada.
- Na seção Permissões, ative a opção Controles completos.
- Agora clique no botão Aplicar e depois no botão OK.
Atualizando o driver da placa-mãe
- Abra a caixa de diálogo Executar pressionando Windows+R.
- Digite msinfo32 e pressione Enter.
- Verifique a versão/data do BIOS.
- Certifique-se de que está atualizado.
- Se você achar que o driver da placa-mãe não foi atualizado, verifique o site do fabricante.
- Lá você encontrará as instruções necessárias e atualizações de drivers.
- Siga as instruções cuidadosamente e conclua o processo de atualização do driver.
Desinstale o sistema e reinicie-o
- Na caixa de pesquisa ao lado do menu Iniciar, digite o termo Gerenciamento de disco.
- Clique duas vezes no resultado superior “Criar e formatar disco”.
- Na janela do Gerenciador de disco que se abre, clique com o botão direito do mouse na parte inferior.
- Selecione Propriedades.
- Na janela Propriedades que se abre, clique na guia Drivers.
- Clique no botão Desinstalar dispositivo.
- Agora remova o dispositivo e reconecte-o.
Dica do especialista: Esta ferramenta de reparo verifica os repositórios e substitui arquivos corrompidos ou ausentes se nenhum desses métodos funcionar. Funciona bem na maioria dos casos em que o problema é devido à corrupção do sistema. Essa ferramenta também otimizará seu sistema para maximizar o desempenho. Pode ser baixado por Clicando aqui
Perguntas Frequentes
O que causa o erro "Dispositivo inválido especificado"?
Acontece que em alguns casos o problema pode estar relacionado às permissões do disco. Isso acontece quando sua conta de usuário não possui direitos totais sobre o disco e, portanto, o disco está inacessível, o que também é indicado na mensagem de erro. Além disso, a mensagem de erro pode ser causada pela letra da unidade atribuída a ela pelo sistema operacional. Isso acontece quando a letra da unidade não corresponde à letra da unidade especificada no utilitário Gerenciamento de disco, resultando em uma mensagem de erro.
Como corrijo a mensagem "Um dispositivo inexistente foi especificado"?
- Digite o termo Gerenciamento de disco na caixa de pesquisa ao lado do menu Iniciar.
- Clique duas vezes no resultado superior "Criar e formatar disco".
- Na janela do Gerenciador de disco que se abre, clique com o botão direito do mouse na área inferior.
- Selecione Propriedades.
- Na janela Propriedades que se abre, clique na guia Drivers.
- Clique no botão Desinstalar dispositivo.
- Agora desinstale o dispositivo e conecte-o novamente.
Como altero a letra da minha unidade?
- Digite o termo Gerenciamento de disco na caixa de pesquisa ao lado do menu Iniciar.
- Clique duas vezes no resultado superior "Criar e formatar disco".
- Na janela do Gerenciador de disco que se abre, clique com o botão direito do mouse na unidade desejada.
- Selecione Editar letras e caminhos do disco.
- Na janela que aparece, clique em Editar.
- Na janela que aparece, marque a opção Atribuir a próxima letra.
- Na lista suspensa correspondente, selecione a letra que ainda não está em uso.
- Clique no botão Ok.
- Clique com o botão direito do mouse no driver novamente e selecione Marcar partição como ativa.
- Reiniciar o sistema.


