Atualizado 2024 abril: Pare de receber mensagens de erro e deixe seu sistema mais lento com nossa ferramenta de otimização. Adquira agora em este link
- Baixe e instale a ferramenta de reparo aqui.
- Deixe-o escanear seu computador.
- A ferramenta irá então consertar seu computador.
Muitos usuários usam o recurso de mapeamento de disco para conectar drivers de disco rígido hospedados remotamente. Como resultado, eles precisam lidar com erros de redefinição de conexão de rede no Windows 10. Ao tentar mapear uma unidade de rede, em particular, para atribuir um nome de conexão de rede, uma mensagem de erro aparece na tela conforme mostrado abaixo:
Ocorreu um erro ao reconectar para com a rede Microsoft Windows: O nome do dispositivo local já está em uso. A conexão não foi restabelecida.
O que esse erro significa?
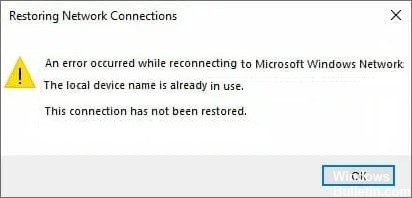
Este erro do Windows ocorre quando alguém tenta acessar esta unidade mapeada em seu computador. Após o lançamento do Windows 10 Build 1709 Fall Creators Update (edições Enterprise e Education), muitos usuários do Windows relataram ter recebido esse erro ao tentar abrir uma pasta compartilhada de rede em um computador vizinho.
O mapeamento de disco refere-se a um recurso do Windows 10 que dá aos usuários o privilégio de se conectar a discos rígidos hospedados remotamente. Para empresas e sistemas conectados a uma rede, esse é um caso de uso perfeitamente normal.
Por que esse erro ocorre?
Uma das etapas mais importantes na solução de problemas é determinar a causa imediata do problema que você está enfrentando. Isso ajudará você a economizar tempo e encontrar o método certo de resolver o problema:
- O processo de mapeamento da unidade deu errado: O processo de mapeamento de unidade de rede às vezes pode levar a problemas como este com letras de unidade.
- Algumas letras de unidade não são atribuídas: Algumas unidades podem ter letras de unidade incorretas ou até ausentes, causando esse erro.
- O compartilhamento de arquivos e impressoras está desabilitado: Se esta opção estiver desativada no firewall que você usa, a rede se torna difícil e propensa a erros.
- Falta de espaço em disco no servidor: Os usuários relatam que precisam liberar pelo menos alguns gigabytes no disco raiz do servidor de rede para resolver o problema.
Como posso resolver esse problema?
Repartição da unidade de rede
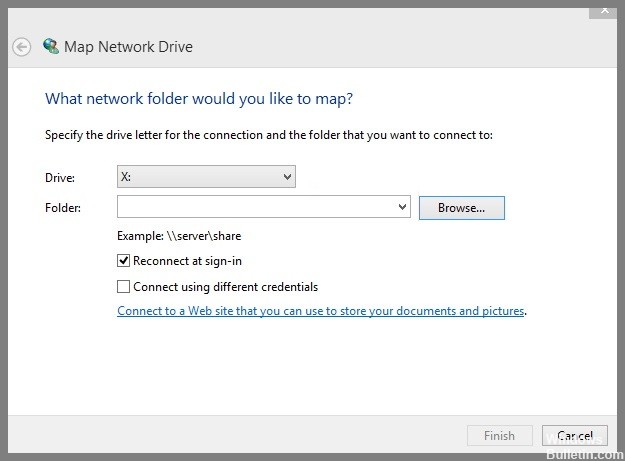
Reparticionar a unidade de rede é a melhor solução quando o Windows 10 não restaura as conexões de rede. Siga estas etapas para concluir o processo:
- Pressione a combinação de teclas Win + E para abrir o Explorador de Arquivos no Windows 10.
- Clique na opção Mapear unidade de rede na faixa superior.
- Você também pode clicar com o botão direito do mouse na opção Mapear unidade de rede no Explorador de arquivos.
- Especifique a letra da unidade no menu suspenso para se conectar e a pasta à qual você deseja se conectar na seção Procurar.
- Clique no botão Procurar para selecionar um local para o mapa.
- Em seguida, clique no botão Concluído.
Ativar o compartilhamento de arquivos e impressoras
O Windows Protector pode bloquear aplicativos ou programas. Você deve habilitar as configurações de compartilhamento de arquivos e impressoras por meio do firewall do Windows Defender. Execute os seguintes passos:
- Vá para Iniciar.
- Digite cp na caixa.
- Selecione Painel de controle no resultado superior.
- No menu, clique em Firewall do Windows Defender.
- Agora clique na opção Permitir aplicativo ou recurso através do firewall do Windows Defender no lado esquerdo da lista de itens.
- Clique no botão Alterar configurações.
- Marque todas as caixas de seleção para compartilhamento de arquivos e impressoras, se ainda não estiver ativado.
- Clique em OK para salvar suas configurações.
- Lembre-se de reiniciar o sistema Windows 10.
Atualização de abril de 2024:
Agora você pode evitar problemas com o PC usando esta ferramenta, como protegê-lo contra perda de arquivos e malware. Além disso, é uma ótima maneira de otimizar seu computador para obter o máximo desempenho. O programa corrige erros comuns que podem ocorrer em sistemas Windows com facilidade - sem necessidade de horas de solução de problemas quando você tem a solução perfeita ao seu alcance:
- Passo 1: Baixar Ferramenta de Reparo e Otimização de PC (Windows 10, 8, 7, XP e Vista - Certificado Microsoft Gold).
- Passo 2: clique em “Iniciar digitalização”Para localizar os problemas do registro do Windows que podem estar causando problemas no PC.
- Passo 3: clique em “Reparar tudo”Para corrigir todos os problemas.
Reiniciando o navegador do computador
A causa do erro "Restaurar conexões de rede" pode ser um conflito no serviço do navegador do seu computador, fazendo com que você receba a mensagem "O nome do dispositivo local já está em uso" no Windows 10. Para resolver o problema, você precisa reiniciar o computador serviço de navegador. Execute os seguintes passos:
- Abra a janela Executar Comando.
- Digite cmd no campo de entrada.
- Clique com o botão direito na linha de comando e selecione Executar como administrador.
- Em seguida, digite o seguinte comando na caixa preta e pressione Enter:
- net stop “Navegador do Computador”.
- Em seguida, digite o seguinte comando e pressione Enter para executá-lo:
- net start “Navegador do Computador”.
Verifique se há letras de unidade ausentes ou conflitantes e atribua-as
Você deve certificar-se de que não há unidades sem letras de unidade ou conflitos entre as duas letras de unidade. Verifique isso e atribua uma nova letra de unidade, se houver.
- Abra Executar.
- Digite diskmgmt.msc e pressione Enter.
- A janela Gerenciamento de disco será aberta.
- Navegue até a unidade apropriada.
- Se for encontrado, clique com o botão direito nele.
- Selecione Alterar letra e caminho da unidade no menu suspenso.
- Clique no botão Adicionar.
- Selecione a opção Editar.
- Selecione a opção Atribuir a próxima letra de unidade.
- Selecione uma letra de unidade no menu suspenso.
- Clique em OK para fechar a janela.
Alterando o valor ProtectionMode no registro
Se nenhum dos métodos acima funcionar, vamos tentar alterar o valor do ProtectionMode por meio do registro do Windows 10. A solução alternativa do ProtectionMode é oficialmente reconhecida pela própria Microsoft e esse erro geralmente ocorre em usuários não administradores que estão atualizando de uma versão anterior do Windows .
- Pressione Windows + R, digite “regedit” na caixa de diálogo e pressione Enter.
- No editor de registro, vá para o seguinte caminho:
- HKEY_LOCAL_MACHINE\System\CurrentControlSetControl\SessionManager\.
- Encontre a seguinte chave no local apropriado: ProtectionMode
- Agora altere a chave de 0 para 1. Salve suas alterações e saia do programa.
- Reinicie o computador e verifique se o problema foi resolvido.
Resumo rápido
Se você encontrar o erro “Ocorreu um erro ao reconectar à rede Microsoft Windows” no Windows 10, tente uma das soluções acima. A primeira solução é usar a unidade de rede, seguida de habilitar as configurações de compartilhamento de arquivos e impressoras no Windows Defender Firewall, reiniciar o serviço de navegador do computador, verificar letras de unidade ausentes ou conflitantes e atribuí-las e alterar o valor ProtectionMode no registro. Espero que uma dessas soluções funcione para você.
Dica do especialista: Esta ferramenta de reparo verifica os repositórios e substitui arquivos corrompidos ou ausentes se nenhum desses métodos funcionar. Funciona bem na maioria dos casos em que o problema é devido à corrupção do sistema. Essa ferramenta também otimizará seu sistema para maximizar o desempenho. Pode ser baixado por Clicando aqui
Perguntas Frequentes
Como faço para me reconectar a uma unidade de rede no Windows?
- Clique no menu Iniciar e, em seguida, clique em Computador.
- Na próxima janela, clique em Mapear uma unidade de rede.
- Na lista Unidade, selecione uma letra de unidade disponível.
- No campo Pasta, insira o caminho para a pasta ou computador.
Como forçar uma unidade de rede a se reconectar?
- Faça o Windows esperar por uma conexão de rede.
- Use scripts de comando para exibir as unidades.
- Desconecte a unidade de rede.
- Reconecte a unidade externa real.
- Desative as notificações de inicialização do Windows.
- Use o agendador de tarefas para mapear as unidades na inicialização.
Por que minha unidade de rede não está se conectando?
Vá para Painel de Controle > Rede e Internet > Central de Rede e Compartilhamento > Configurações de compartilhamento avançadas. Certifique-se de que suas configurações sejam as seguintes: Descoberta de rede: ATIVADO; Configurações de rede: Privada; Compartilhamento de arquivos: SIM; Compartilhamento de pasta compartilhada: SIM; Compartilhamento protegido por senha: NÃO.


