Atualizado 2024 abril: Pare de receber mensagens de erro e deixe seu sistema mais lento com nossa ferramenta de otimização. Adquira agora em este link
- Baixe e instale a ferramenta de reparo aqui.
- Deixe-o escanear seu computador.
- A ferramenta irá então consertar seu computador.
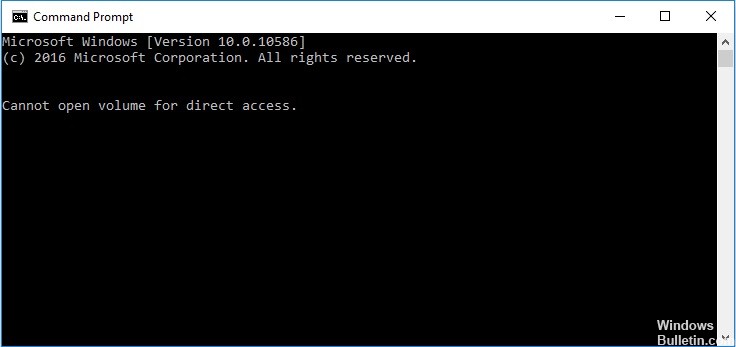
Se você encontrar a mensagem de erro “Não é possível abrir a unidade de acesso direto” no cartão SD ou em outros dispositivos de armazenamento, este artigo é para você. Neste artigo, você aprenderá mais sobre esse erro, suas causas e soluções eficazes para corrigi-lo. Antes de chegarmos aos detalhes, primeiro queremos saber mais sobre o erro.
O que causa a mensagem “O disco não pode ser aberto para acesso direto”?
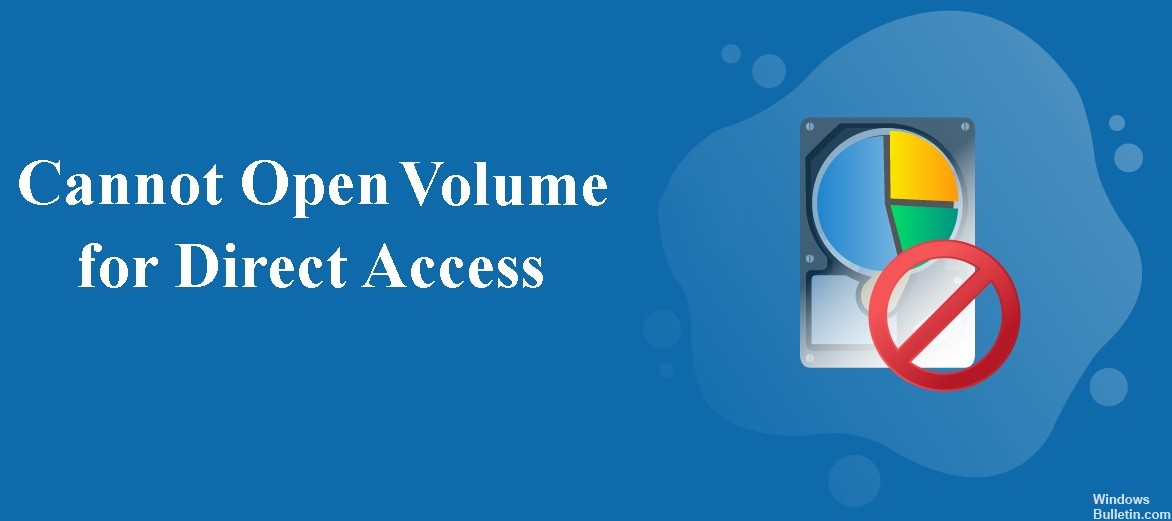
- O disco está corrompido.
- O disco tem traços ruins.
- O sistema de arquivos do disco rígido está corrompido.
- O disco rígido tem um erro físico ou está danificado.
- A unidade está bloqueada por um aplicativo ou serviço de terceiros.
Como posso resolver o problema “O disco não pode ser aberto para acesso direto”?
Atualização de abril de 2024:
Agora você pode evitar problemas com o PC usando esta ferramenta, como protegê-lo contra perda de arquivos e malware. Além disso, é uma ótima maneira de otimizar seu computador para obter o máximo desempenho. O programa corrige erros comuns que podem ocorrer em sistemas Windows com facilidade - sem necessidade de horas de solução de problemas quando você tem a solução perfeita ao seu alcance:
- Passo 1: Baixar Ferramenta de Reparo e Otimização de PC (Windows 10, 8, 7, XP e Vista - Certificado Microsoft Gold).
- Passo 2: clique em “Iniciar digitalização”Para localizar os problemas do registro do Windows que podem estar causando problemas no PC.
- Passo 3: clique em “Reparar tudo”Para corrigir todos os problemas.
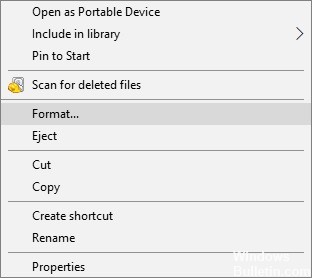
Formate a unidade corrompida
- Abra este computador.
- Encontre o dispositivo ou partição que deseja formatar e clique com o botão direito do mouse.
- Selecione o formato.
- Selecione um novo sistema de arquivos e especifique outras opções.
- Aguarde até que o processo seja concluído.
Executando o CHKDSK em um ambiente de inicialização limpa
- Pressione “Windows + R” e digite MSConfig.
- Na janela de configuração do sistema, mude para a guia “Serviços”.
- Marque “Ocultar todos os serviços da Microsoft” e clique em “Desativar tudo” -> “Aplicar” -> “OK”.
- Em seguida, mude para a guia Autorun e clique em Abrir Gerenciador de Tarefas.
- Clique em cada item e selecione Desativar.
- Reinicie o computador e execute o CHKDSK novamente.
Desative aplicativos de terceiros suspeitos
- Vá para o menu Iniciar e digite “Serviços”.
- Nos resultados da pesquisa, selecione o aplicativo “Serviços”.
- Aqui você pode ver todos os serviços em seu computador.
- Clique com o botão direito do mouse no serviço suspeito e selecione "Propriedades".
- Em "Tipo de inicialização" no menu suspenso, selecione a opção "Desativado".
- Clique em “OK” e pare os serviços.
Dica do especialista: Esta ferramenta de reparo verifica os repositórios e substitui arquivos corrompidos ou ausentes se nenhum desses métodos funcionar. Funciona bem na maioria dos casos em que o problema é devido à corrupção do sistema. Essa ferramenta também otimizará seu sistema para maximizar o desempenho. Pode ser baixado por Clicando aqui


