Atualizado 2024 abril: Pare de receber mensagens de erro e deixe seu sistema mais lento com nossa ferramenta de otimização. Adquira agora em este link
- Baixe e instale a ferramenta de reparo aqui.
- Deixe-o escanear seu computador.
- A ferramenta irá então consertar seu computador.
Se você estiver usando um PC com Windows e estiver enfrentando o problema 'o dispositivo não foi migrado devido a uma correspondência parcial ou ambígua', não se preocupe - você não está sozinho. Isso pode ser um problema frustrante para resolver, mas temos algumas soluções que definitivamente ajudarão. Nesta postagem do blog, orientaremos você pelas etapas para resolver esse problema no seu PC.
O que significa a mensagem de erro "O dispositivo não foi migrado devido a uma correspondência parcial ou ambígua"
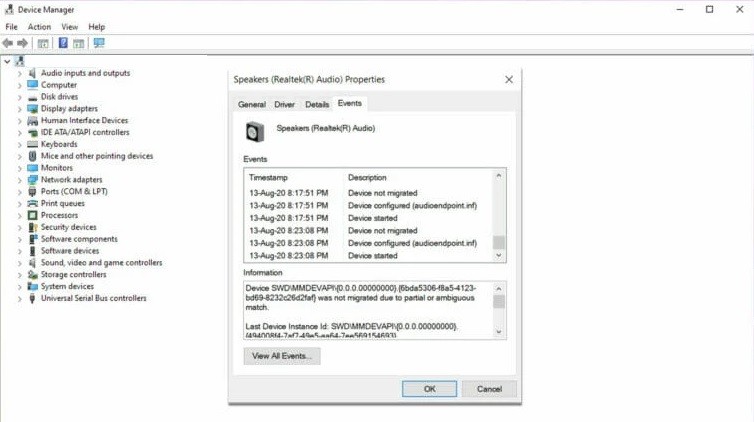
Essa mensagem de erro geralmente aparece quando os usuários atualizam o sistema operacional (SO) Windows e outros componentes críticos necessários para manter o computador funcionando. Se você vir a mensagem “Dispositivo não migrado devido a correspondência parcial ou não exclusiva”, isso significa que um ou mais processos de migração de driver foram interrompidos ou não foram iniciados quando você atualizou seu sistema operacional ou outro recurso do sistema.
Se você não sabe o que significa “migração” no Windows, é o processo de transferência de drivers de uma versão anterior do Windows no computador para a atualização mais recente instalada.
O que causa a mensagem de erro "O dispositivo não foi migrado devido a uma correspondência parcial ou ambígua"
- Alguns arquivos do sistema estão corrompidos.
- Alguns drivers de dispositivo são incompatíveis ou corrompidos.
- Existem dois sistemas operacionais instalados no computador.
- Uma versão mais antiga do Windows foi atualizada para uma versão mais recente.
- O driver de dispositivo do sistema não é compatível com o sistema operacional Windows.
- O recurso Plug-and-Play (PnP) não é compatível com a versão do seu sistema operacional Windows.
- Uma versão mais antiga do sistema operacional Windows foi atualizada desinstalando a versão anterior.
Como reparar o problema "Dispositivo não migrado devido a correspondência parcial ou ambígua"
Execute a restauração do sistema

A restauração do sistema é um recurso do Windows que permite reverter o computador para um estado anterior. Isso pode ser útil se você instalou uma atualização que está causando problemas ou se deseja voltar para uma versão anterior do Windows. Veja como executar uma restauração do sistema no Windows PC:
1. Abra o Menu Iniciar e digite “Criar um ponto de restauração”.
2. Clique no link “Propriedades do Sistema”.
3. Na guia "Proteção do sistema", clique no botão "Restauração do sistema".
4. Clique no botão “Avançar”.
5. Selecione o ponto de restauração que deseja usar e clique no botão “Avançar”.
6. Siga as instruções para concluir o processo de restauração do sistema.
Atualização de abril de 2024:
Agora você pode evitar problemas com o PC usando esta ferramenta, como protegê-lo contra perda de arquivos e malware. Além disso, é uma ótima maneira de otimizar seu computador para obter o máximo desempenho. O programa corrige erros comuns que podem ocorrer em sistemas Windows com facilidade - sem necessidade de horas de solução de problemas quando você tem a solução perfeita ao seu alcance:
- Passo 1: Baixar Ferramenta de Reparo e Otimização de PC (Windows 10, 8, 7, XP e Vista - Certificado Microsoft Gold).
- Passo 2: clique em “Iniciar digitalização”Para localizar os problemas do registro do Windows que podem estar causando problemas no PC.
- Passo 3: clique em “Reparar tudo”Para corrigir todos os problemas.
Atualize o driver do chipset
A atualização do driver do chipset é um processo simples que geralmente pode ajudar a melhorar o desempenho do seu PC. Aqui está um guia passo a passo:
1. Primeiro, identifique a marca e o modelo do chipset do seu computador. Normalmente, você pode encontrar essas informações na seção Especificações do manual do seu PC.
2. Depois de conhecer a marca e o modelo do seu chipset, visite o site do fabricante e baixe o driver mais recente para o seu chipset específico.
3. Salve o driver em sua área de trabalho ou em outro local que seja fácil de encontrar.
4. Clique duas vezes no arquivo baixado para instalar o novo driver.
5. Siga os prompts para concluir o processo de instalação.
6. Reinicie o computador para finalizar a instalação do novo driver.
A atualização do driver do chipset é uma maneira rápida e fácil de melhorar o desempenho do seu PC. Ao seguir as etapas simples acima, você pode garantir que seu computador esteja sempre usando os drivers mais recentes e eficientes.
BIOS update
Aqui está um guia passo a passo sobre como atualizar o BIOS em um PC com Windows:
1. Baixe a atualização mais recente do BIOS no site do fabricante.
2. Extraia o conteúdo do arquivo zip para uma pasta em seu disco rígido.
3. Execute o arquivo executável de atualização do BIOS e siga as instruções na tela.
4. Reinicie o computador quando solicitado e inicialize nas configurações do BIOS.
5. Selecione a opção “Atualizar BIOS” e siga as instruções na tela para concluir o processo.
Depois de atualizar o BIOS, verifique se há novos drivers ou atualizações de software que possam estar disponíveis para o seu sistema. Manter seu sistema atualizado é importante para um ótimo desempenho e estabilidade.
Windows Update
Atualizar o Windows 10 pode parecer uma tarefa difícil, mas na verdade é bem simples. Basta seguir estes passos fáceis:
1. Abra o aplicativo Configurações. Você pode fazer isso pressionando a tecla Windows + I no teclado.
2. Clique em Atualização e segurança.
3. Clique em Windows Update.
4. Clique em Verificar atualizações. Se houver atualizações disponíveis, elas serão baixadas e instaladas automaticamente.
5. Reinicie o computador quando solicitado.
Isso é tudo o que há para isso! Ao seguir estas etapas, você pode ter certeza de que sua cópia do Windows 10 está atualizada e que você tem as correções de segurança mais recentes instaladas.
Executar o SFC
A execução do verificador de arquivos do sistema no Windows 10 é um processo simples que pode ser concluído em apenas algumas etapas.
- Primeiro, abra o prompt de comando clicando no menu Iniciar e digitando “cmd” na barra de pesquisa.
- Quando o prompt de comando estiver aberto, digite “sfc /scannow” e pressione enter. Isso iniciará uma verificação de todos os arquivos em seu computador e tentará reparar qualquer um que esteja danificado ou corrompido.
- A verificação pode levar vários minutos para ser concluída e você pode ser solicitado a reiniciar o computador se algum reparo for feito. No entanto, quando a verificação for concluída, você deverá ter uma lista de todos os arquivos corrompidos que foram reparados pelo verificador de arquivos do sistema.
Dica do especialista: Esta ferramenta de reparo verifica os repositórios e substitui arquivos corrompidos ou ausentes se nenhum desses métodos funcionar. Funciona bem na maioria dos casos em que o problema é devido à corrupção do sistema. Essa ferramenta também otimizará seu sistema para maximizar o desempenho. Pode ser baixado por Clicando aqui
Perguntas Frequentes
O que significa quando 'o dispositivo não foi migrado devido a uma correspondência parcial ou ambígua'?
Essa mensagem de erro geralmente aparece ao tentar instalar um novo driver em um PC com Windows. Significa que o driver não é compatível com seu sistema ou que já existe um driver instalado que está causando conflitos.
Como faço para corrigir o erro 'o dispositivo não foi migrado devido a uma correspondência parcial ou ambígua'?
Existem algumas maneiras diferentes de tentar corrigir esse erro. Primeiro, você pode tentar atualizar o BIOS ou os drivers do seu sistema. Se isso não funcionar, você pode tentar realizar uma restauração do sistema ou executar a ferramenta de verificação de arquivos do sistema.
Quais são algumas das possíveis causas do erro "o dispositivo não foi migrado devido a uma correspondência parcial ou ambígua"?
Algumas possíveis causas desse erro incluem BIOS ou drivers desatualizados, arquivos de sistema corrompidos ou hardware incompatível. Se você ainda estiver vendo o erro depois de tentar todas essas soluções, é provável que haja um problema de hardware com seu computador.


