Atualizado 2024 abril: Pare de receber mensagens de erro e deixe seu sistema mais lento com nossa ferramenta de otimização. Adquira agora em este link
- Baixe e instale a ferramenta de reparo aqui.
- Deixe-o escanear seu computador.
- A ferramenta irá então consertar seu computador.
Você pode receber um código de erro 52 no gerenciador de drivers ou DXDiag informando que o Windows não pode validar as assinaturas digitais para um componente de hardware específico. Você não poderá atualizar nenhum dos drivers para esse componente. Pode até causar o mau funcionamento do computador.
Alguns usuários começam a ter esse problema quando instalam uma atualização específica e parece estar relacionado a um problema de driver. Eles sugerem executar a ferramenta de solução de problemas ou atualizar os drivers manualmente se você estiver com problemas.
No entanto, se você já teve problemas com drivers antes, saberá que os métodos listados acima raramente corrigem o problema, mas, felizmente, temos algumas alternativas que podem fazer o trabalho. Primeiro, tente reiniciar o computador e veja se isso ajuda. Em seguida, confira o terceiro método abaixo e, finalmente, se nenhuma dessas opções funcionou, talvez seja necessário recorrer à outra opção.
O que significa o código de erro 52?
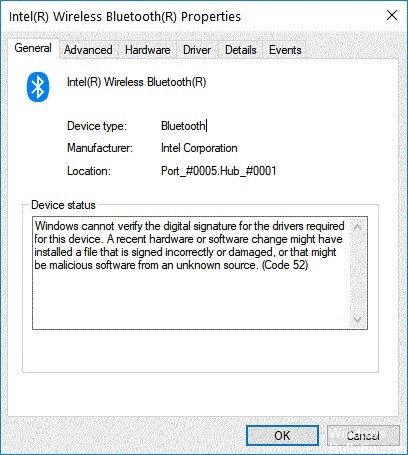
Os erros de código 52 geralmente são causados por um driver ou componente de hardware defeituoso. Eles ocorrem quando o Windows não consegue se comunicar corretamente com o dispositivo, causando mau funcionamento. Se você vir este código, não há necessidade de entrar em pânico; no entanto, você precisa certificar-se de instalar os drivers adequados e atualizar seu sistema de acordo.
Se você estiver tendo problemas para identificar que tipo de driver está causando o problema, tente baixar e executar uma ferramenta de terceiros. Esta ferramenta verifica seu PC e identifica drivers problemáticos automaticamente.
O que exatamente é a assinatura digital de um motorista?
Drivers de dispositivo são programas de software que permitem que computadores se comuniquem com componentes de hardware, como impressoras, scanners, modems, câmeras, etc. Eles são essenciais para que a maioria dos PCs e laptops funcionem corretamente. Na verdade, sem drivers de dispositivo, seria impossível usar muitos periféricos de computador padrão.
Para garantir que o driver baixado funcione corretamente, a Microsoft exige que cada pacote de driver inclua uma assinatura digital. Isso garante que os arquivos correspondam ao que foi carregado no servidor e que ninguém adulterou o arquivo durante o trânsito.
O problema é que as pequenas empresas muitas vezes não têm os recursos necessários para verificar cada driver. Então, como a Microsoft sabe que o driver que você está baixando não é malicioso? Simples - eles próprios assinam.
Esse processo é chamado de “assinatura do driver”. Se você baixou um pacote de driver da Microsoft, você já o assinou digitalmente. Mas você percebeu isso? Você notou mesmo? Provavelmente não.
De fato, de acordo com um estudo recente realizado pelo Ponemon Institute, apenas 32% das organizações verificaram seus drivers. E dos que têm, apenas 11% verificam as assinaturas regularmente.
Então, por que não verificamos nossos drivers? É porque não há nada que impeça alguém de pegar um pacote de driver legítimo e modificá-lo para conter malware. É aí que está o problema. Porque uma vez que um driver malicioso é instalado em um PC, ele pode comprometer todo o sistema.
Atualização de abril de 2024:
Agora você pode evitar problemas com o PC usando esta ferramenta, como protegê-lo contra perda de arquivos e malware. Além disso, é uma ótima maneira de otimizar seu computador para obter o máximo desempenho. O programa corrige erros comuns que podem ocorrer em sistemas Windows com facilidade - sem necessidade de horas de solução de problemas quando você tem a solução perfeita ao seu alcance:
- Passo 1: Baixar Ferramenta de Reparo e Otimização de PC (Windows 10, 8, 7, XP e Vista - Certificado Microsoft Gold).
- Passo 2: clique em “Iniciar digitalização”Para localizar os problemas do registro do Windows que podem estar causando problemas no PC.
- Passo 3: clique em “Reparar tudo”Para corrigir todos os problemas.
Por que é uma má ideia desabilitar a imposição de assinatura de driver?
A imposição de assinatura de driver é um recurso de segurança integrado ao Windows 10 para garantir que todos os drivers instalados sejam legítimos e seguros. Se você ativá-lo, o Windows verificará se o driver corresponde à versão do sistema operacional e dos componentes de hardware. Se houver uma incompatibilidade, ele irá notificá-lo. Você pode optar por ignorar o aviso ou instalar o driver de qualquer maneira.
Desativar esse recurso pode causar problemas graves em seu computador. Por exemplo, pode causar mau funcionamento do seu PC. Desabilitar o recurso impede que o Windows 10 atualize os arquivos do sistema. Esses arquivos contêm informações sobre como o sistema operacional funciona. Sem eles serem atualizados, algumas partes do sistema podem se tornar incompatíveis entre si. Isso inclui drivers de dispositivo. Drivers de dispositivo são pedaços de código que controlam os periféricos do computador, como impressoras, scanners, etc. Eles são essenciais para o funcionamento correto do computador.
Se você decidir desativar a imposição de assinatura de driver, perderá o acesso às versões mais recentes dos drivers. Dispositivos mais antigos também não funcionam mais. Os drivers geralmente são distribuídos em pacotes separados chamados arquivos.inf. Quando você atualiza os drivers, o Windows verifica se o pacote está assinado. Os pacotes assinados são assinados digitalmente. Ao assiná-los, a Microsoft garante que o pacote não foi adulterado. Pacotes não assinados não são verificados quanto à autenticidade. Como resultado, você pode acabar instalando malware.
Você pode usar o Editor de Diretiva de Grupo para desabilitar o recurso. Para fazer isso, abra o programa e navegue até Configuração do Computador\Modelos Administrativos\Componentes do Windows\Windows Update. Clique duas vezes em Imposição de assinatura de driver. Altere o valor para Desativado. Clique OK. Reinicie seu computador.
Como resolver o código de erro 52?
Execute uma restauração do sistema

Pressione as teclas Windows + R juntas para abrir o Runbox. Digite “sysdm.cpl” na caixa e pressione OK. Na guia Proteção do Sistema, clique em Avançar e selecione uma data/hora anterior. Em seguida, clique em Avançar novamente e selecione um ponto de restauração diferente. Por fim, clique em Concluir. Se você for perguntado se deseja reiniciar o computador, clique em Sim. Quando o computador reiniciar, verifique se o problema foi resolvido.
Se você não vir a guia Proteção do sistema, isso pode significar que não há pontos de restauração instalados no PC. Você precisará instalar um manualmente. Localize e desinstale os seguintes programas: Microsoft Backup Client Tools e Microsoft System Image Recovery Toolkit. Reinicie o computador e tente abrir o sysdm.cpl novamente.
Você precisa redefinir seu BIOS
A próxima coisa que você quer fazer é redefinir as configurações do BIOS. Isso é feito selecionando uma opção específica em Configurações de firmware UEFI. Se você não tiver certeza do que escolher, consulte o manual da sua placa-mãe.
Na maioria dos casos, as seguintes instruções funcionarão:
1. Selecione Configurações de firmware UEFI no menu de inicialização.
2. Em Opções Avançadas, selecione Redefinir o sistema.
3. Uma mensagem de aviso aparecerá perguntando se você deseja realizar um desligamento forçado. Escolha Sim e pressione enter.
4. Quando solicitado, digite a senha do administrador.
5. Você verá uma breve contagem regressiva e uma tela indicando que o sistema foi reiniciado com sucesso.
Inicie o scanner SFC
1. Na caixa Pesquisar, digite Prompt de comando e clique em Executar como administrador.
2. Depois que o prompt de comando for iniciado, digite o seguinte: sfc /scannow
3. Pressione o botão Enter e o processo do Verificador de arquivos do sistema será iniciado.
4. Como o processo de reparo pode levar algum tempo, espere pacientemente enquanto termina e não feche a janela.
5. Quando a verificação for concluída, você verá uma notificação informando: "A operação foi concluída com êxito". Reinicie o seu PC e tente abrir o Windows novamente.
Verifique se o driver foi baixado e instalado
1. A próxima etapa é baixar o driver que você deseja usar para corrigir o problema em seu computador.
2. Depois de baixar o arquivo, clique duas vezes nele para começar a instalar o driver.
3. Quando solicitado, siga as instruções na tela para concluir o processo de instalação com êxito.
4. Após a conclusão da atualização, reinicie o dispositivo.
Desinstalar dispositivos problemáticos
Se você estiver com problemas para desinstalar algum software instalado em seu computador, tente este método. Este método requer um pouco de trabalho, mas funciona sempre.
1. Pressione as teclas Windows + R no teclado para abrir a caixa Executar. Digite “devmgmt.MSC” e pressione OK. Se houver várias entradas no Gerenciador de dispositivos, escolha a chamada Gerenciamento do computador.
2. Clique com o botão direito do mouse nos pontos de exclamação amarelos ao lado dos dispositivos listados e escolha Desinstalar. Você verá uma lista de aplicativos associados ao dispositivo. Clique em Sim/OK para confirmar.
3. Reinicie o computador para garantir que tudo esteja funcionando corretamente.
O recurso de inicialização segura deve ser desativado
Se você quiser desativar o recurso de inicialização segura do Windows 10, precisará de acesso administrativo. Você tem três opções aqui.
Use uma conta de administrador
Para desabilitar o Secure Boot, você terá que fazer login no Windows com uma conta de administrador. Essa opção funciona melhor se você já sabe como usar uma conta de administrador, pois requer algumas etapas adicionais. Se você não tiver uma conta de administrador, não poderá executar esta etapa.
Executar a configuração como administrador
Você pode executar a configuração como administrador sem fazer login no Windows. No entanto, você ainda precisa ter uma conta de administrador. Você pode fazer isso abrindo o menu Iniciar e digitando cmd na caixa Pesquisar. Em seguida, pressione Enter. Digite “cmd”, pressione Enter novamente, digite “run as / user:” e pressione Enter mais uma vez. Na janela do prompt de comando que aparece, digite “setup”. Aperte Enter. Quando solicitado, digite uma senha de administrador. Depois de concluído, reinicie o computador.
Crie um novo usuário e habilite-o a fazer login no Windows com uma conta de administrador
Esse método é provavelmente a maneira mais fácil de desabilitar o Secure Boot. Primeiro, crie uma nova conta de usuário. Em seguida, habilite esse usuário para fazer login no Windows com privilégios de administrador. Por fim, exclua a conta de usuário original.
Depois de fazer essas coisas, reinicie o computador. Agora você estará conectado ao Windows com um perfil de administrador. A partir daí, você pode seguir as instruções acima para desabilitar o Secure Boot.
Dica do especialista: Esta ferramenta de reparo verifica os repositórios e substitui arquivos corrompidos ou ausentes se nenhum desses métodos funcionar. Funciona bem na maioria dos casos em que o problema é devido à corrupção do sistema. Essa ferramenta também otimizará seu sistema para maximizar o desempenho. Pode ser baixado por Clicando aqui
Perguntas Frequentes
Existe uma maneira de se livrar do código de erro 52?
Para corrigir o erro do Windows não pode verificar a assinatura digital (código 52) no Windows 11/10, você pode executar as seguintes etapas: Baixe o driver do site do fabricante. Remova as entradas Filtro USB superior e Filtro USB inferior. Desative a assinatura forçada do driver.
O que devo fazer se receber o código de erro 52 no Windows 10?
- Vá para Configurações e selecione Sistema.
- Em seguida, clique em Solução de problemas.
- Vá para Solução de problemas avançada.
- Execute a solução de problemas de reprodução de áudio.
- Reinicie o computador e verifique os resultados.
Como resolvo o código de erro 52 dos gráficos Intel HD?
O código de erro 52 é um problema com a assinatura digital do driver gráfico Intel e do sistema operacional. Recomendamos instalar manualmente o driver gráfico mais recente para resolver esse problema.


