Atualizado 2024 abril: Pare de receber mensagens de erro e deixe seu sistema mais lento com nossa ferramenta de otimização. Adquira agora em este link
- Baixe e instale a ferramenta de reparo aqui.
- Deixe-o escanear seu computador.
- A ferramenta irá então consertar seu computador.

O Microsoft Teams é uma plataforma de colaboração importante que as organizações usam para compartilhar informações entre seus funcionários. Com o recurso Live Active Events, os funcionários podem obter facilmente as tarefas e atribuições mais recentes em um único painel.
No entanto, muitos usuários relatam que o recurso Microsoft Teams Live Events tem problemas e pára de funcionar. Portanto, se você também encontrou esse problema, não está sozinho. Inúmeros usuários estão relatando o mesmo problema. Esse problema pode ser causado por uma Internet com defeito ou software desatualizado.
Os eventos ao vivo do Microsoft Teams em falta ou com mau funcionamento são um problema sério que pode interferir no seu fluxo de trabalho. Hoje, orientaremos você na solução de problemas, na configuração de um manual e na criação ou alteração de uma política para o painel de eventos ao vivo.
Uma vez que a maioria das tarefas ou projetos de trabalho são atribuídos a funcionários ou dez membros da empresa usando o recurso Live Events. Você também pode usar esse recurso para controlar seu trabalho e seus prazos. Portanto, é muito importante abordar os eventos ao vivo do Microsoft Teams o mais rápido possível. A boa notícia para você é que esse problema não é tão complicado e pode ser facilmente resolvido se você seguir nosso guia de solução de problemas.
Quais são os motivos pelos quais o Microsoft Teams Live Events está faltando ou não está funcionando corretamente?
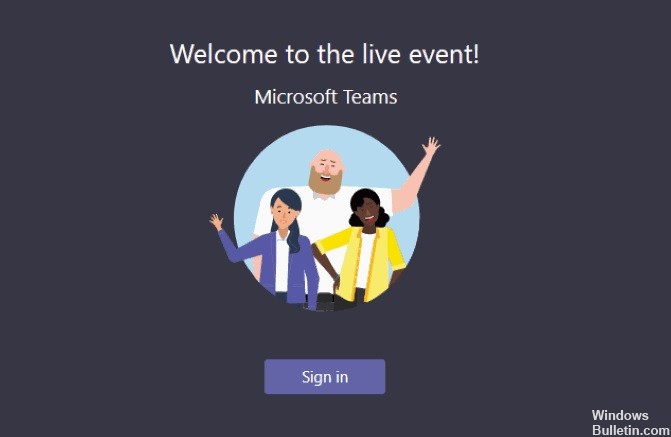
Os eventos ao vivo não são configurados para serem exibidos publicamente no Admin Center: Por padrão, os usuários do Microsoft Teams em uma organização não podem transmitir suas reuniões publicamente.
Para que as reuniões fiquem visíveis para pessoas fora da organização, o administrador de TI da organização deve configurá-las como visíveis publicamente no Microsoft Teams Admin Center e no Skype for Business.
Como corrigir eventos ao vivo ausentes ou que não funcionam no Microsoft Teams?
Atualização de abril de 2024:
Agora você pode evitar problemas com o PC usando esta ferramenta, como protegê-lo contra perda de arquivos e malware. Além disso, é uma ótima maneira de otimizar seu computador para obter o máximo desempenho. O programa corrige erros comuns que podem ocorrer em sistemas Windows com facilidade - sem necessidade de horas de solução de problemas quando você tem a solução perfeita ao seu alcance:
- Passo 1: Baixar Ferramenta de Reparo e Otimização de PC (Windows 10, 8, 7, XP e Vista - Certificado Microsoft Gold).
- Passo 2: clique em “Iniciar digitalização”Para localizar os problemas do registro do Windows que podem estar causando problemas no PC.
- Passo 3: clique em “Reparar tudo”Para corrigir todos os problemas.
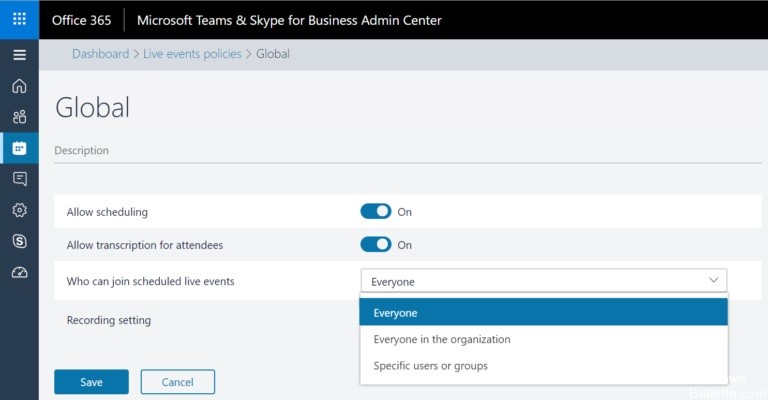
Certifique-se de que os eventos ao vivo estejam ativados
Se o recurso de eventos ao vivo não estiver funcionando, pode ser um problema do lado do administrador ou do usuário. Neste artigo, veremos métodos diferentes para esses dois tipos de usuários. Por enquanto, aqui está o que você pode fazer se for um administrador de servidor.
Verificar as definições e configurações pode ser muito útil. Certifique-se de que os eventos ao vivo estejam habilitados para o seu servidor e todos os seus funcionários.
- Primeiro, abra o Administrator Center no site da Microsoft.
- Insira suas credenciais e faça login para prosseguir para a próxima etapa.
- No Microsoft Teams Administration Center, encontre o “Reuniões”Opção no lado esquerdo da tela e clique nela.
- Um menu suspenso com várias opções deve ser aberto.
- Para este método, basta clicar em Políticas de eventos ao vivo.
- Finalmente, na lista de recursos que aparecerão em sua tela, encontre o modo de visibilidade do participante.
- Clique na caixa de texto à direita e altere a configuração para Todos.
Todos os seus funcionários e membros desse grupo de notícias agora devem ter acesso ao evento que você configurou.
Saindo e entrando em sua conta
Para os membros regulares da empresa, as mudanças nas políticas podem não ter um impacto imediato no início. Para resolver esse problema, recomendamos que você saia da sua conta e faça login novamente para redefinir a conexão com os servidores do Microsoft Teams.
Isso atualizará todas as permissões da sua conta para que você possa acessar o recurso Eventos ao vivo.
- Primeiro, abra o aplicativo Microsoft Teams e navegue até o ícone do perfil no canto superior direito da tela.
- Em seguida, role ou mova o mouse para a parte inferior e clique em Sair.
- Depois de sair da sua conta, faça o login novamente inserindo suas credenciais.
- O login da sua conta agora deve ser completamente redefinido e atualizado.
- Tente usar o recurso Eventos ao vivo se tiver acesso a ele.
Se isso não funcionar, como último recurso, você pode tentar atualizar o Microsoft Teams. Você também pode reinstalá-lo se estiver à beira do desespero.
Dê aos membros do seu grupo permissões de eventos ao vivo
Se você usa o Microsoft Teams em grandes organizações, verá que as permissões necessárias para criar eventos ao vivo geralmente são restritas a usuários de nível de administrador. Esta é uma boa maneira de evitar participantes problemáticos que poderiam criar muitos eventos ao vivo informais e perturbadores.
Por padrão, no entanto, todos os usuários têm as permissões necessárias para criar e inserir eventos ao vivo. No entanto, devido a um bug, não é incomum que eventos ao vivo sejam desabilitados para todos os usuários, exceto administradores, quando o grupo é criado pela primeira vez.
- Vá para o site de administração da Microsoft e faça login com uma conta de administrador.
- Agora vá para Reuniões e procure as políticas relacionadas a eventos ao vivo.
- Uma lista de políticas deve aparecer na tela, a política padrão deve ser “Global”.
- Para este método, adicione uma política de evento ao vivo clicando no botão “Adicionar”.
- Dê a ele o nome que você deseja, mas percorra todas as opções necessárias para concluir a criação da política.
- Etapas importantes a serem consideradas são habilitar a permissão de agendamento e permitir que qualquer pessoa na organização participe de eventos ao vivo agendados.
- Quando estiver satisfeito com as configurações, basta clicar em Salvar e pronto!
Depois disso, todos os membros do seu grupo devem ser capazes de entrar e criar eventos ao vivo no aplicativo Microsoft Teams.
Dica do especialista: Esta ferramenta de reparo verifica os repositórios e substitui arquivos corrompidos ou ausentes se nenhum desses métodos funcionar. Funciona bem na maioria dos casos em que o problema é devido à corrupção do sistema. Essa ferramenta também otimizará seu sistema para maximizar o desempenho. Pode ser baixado por Clicando aqui
Perguntas Frequentes
Por que não tenho a opção “Evento ao vivo” nas equipes?
Faça login em https://admin.teams.microsoft.com com uma conta de administrador, clique em Reuniões no menu à esquerda e selecione Políticas de eventos ao vivo. Por padrão, você encontrará uma política chamada Global (o padrão é uma política para toda a organização). Clique em + Adicionar para criar uma política personalizada e nomeá-la, por exemplo, EnableLiveEvents.
Como habilito eventos ao vivo no Microsoft Teams?
- Para criar um evento ao vivo no Teams, selecione Meetings.
- Na parte superior da caixa de diálogo, selecione Nova Reunião -> Novo Evento ao Vivo.
- Adicione o nome da reunião, informações de data e hora e outros detalhes.
- No campo Convidar Pessoas para Seu Evento, adicione os nomes das pessoas que irão apresentar e preparar o evento.
Posso hospedar um evento ao vivo no Microsoft Teams?
Você pode criar um evento ao vivo, independentemente do público, equipe ou local da comunidade, usando o Microsoft Stream, Teams ou Yammer. Os eventos do Teams ao vivo são uma extensão das reuniões do Teams e permitem que os usuários transmitam vídeo e conteúdo da reunião para um grande público online.
Como faço para solucionar problemas do Microsoft Teams?
- Na lista de aplicativos, selecione Admin.
- No menu, selecione Configurações -> Serviços e complementos.
- Encontre o Microsoft Teams e habilite os Aplicativos Externos.
- Defina a opção Permitir aplicativos externos no Microsoft Teams como Ativado.


