Atualizado 2024 abril: Pare de receber mensagens de erro e deixe seu sistema mais lento com nossa ferramenta de otimização. Adquira agora em este link
- Baixe e instale a ferramenta de reparo aqui.
- Deixe-o escanear seu computador.
- A ferramenta irá então consertar seu computador.
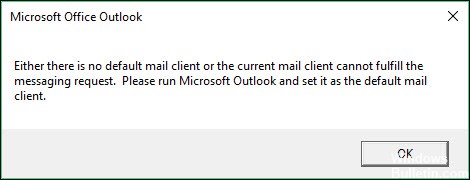
Alguns usuários que definiram o Outlook como o cliente de e-mail padrão às vezes obtêm a seguinte mensagem de erro comum - Não há cliente de e-mail padrão ou o cliente de e-mail atual não pode responder à solicitação de mensagem. Execute o Microsoft Outlook e defina-o como o cliente de e-mail padrão ao tentar executar uma ação relacionada a e-mail em seu PC com Windows 10. Neste artigo, explicaremos as variedades dessa mensagem de erro, identificaremos a causa e, em seguida, sugeriremos uma possível solução para atenuar esse problema.
A variedade disso Mensagem de erro do Outlook que você pode obter depende da ação que você está tentando executar no computador. Independentemente de qual caso de mensagem de erro do Outlook você encontrar, a causa é a mesma - portanto, a solução para corrigir o problema também é a mesma.
Qual é a causa da mensagem de erro “O cliente de e-mail atual não pode responder a uma solicitação de mensagem”?

Existem duas razões principais pelas quais a mensagem de erro acima pode ocorrer:
- O File Explorer não pode visualizar o arquivo .msg do Outlook.
- Um suplemento do Outlook de terceiros não está chamando o Outlook corretamente.
O texto da mensagem de erro do Outlook está no registro do Windows. Se a interface do usuário do Outlook estiver configurada para outro idioma, a mensagem poderá ser exibida nesse idioma, mesmo se o sistema operacional Windows estiver em inglês. Você pode encontrar o texto no registro nesta chave.
Como resolver o problema “O cliente de e-mail atual não consegue responder a uma solicitação de mensagem”?
Atualização de abril de 2024:
Agora você pode evitar problemas com o PC usando esta ferramenta, como protegê-lo contra perda de arquivos e malware. Além disso, é uma ótima maneira de otimizar seu computador para obter o máximo desempenho. O programa corrige erros comuns que podem ocorrer em sistemas Windows com facilidade - sem necessidade de horas de solução de problemas quando você tem a solução perfeita ao seu alcance:
- Passo 1: Baixar Ferramenta de Reparo e Otimização de PC (Windows 10, 8, 7, XP e Vista - Certificado Microsoft Gold).
- Passo 2: clique em “Iniciar digitalização”Para localizar os problemas do registro do Windows que podem estar causando problemas no PC.
- Passo 3: clique em “Reparar tudo”Para corrigir todos os problemas.
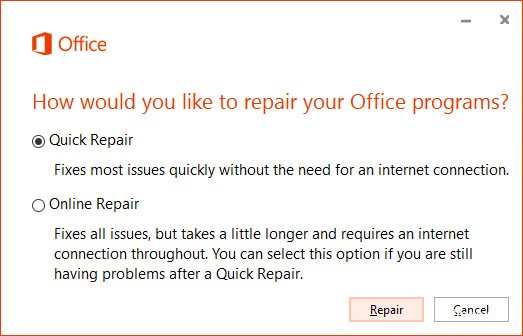
Inicie o programa de recuperação do Office
- Pressione a combinação de teclas Windows + R para executar o programa Executar e digite “appwiz.CPL” e pressione Enter.
- Agora role para baixo para encontrar “MS Office” na lista (em nosso sistema é “Microsoft Office Professional Plus 2016-en-us”).
- Clique nele para selecioná-lo.
- Em seguida, clique em “Editar” no painel de exibição.
- Agora primeiro você precisa clicar em “Quick Restore”. Em seguida, clique em “Restaurar” para iniciar o processo de restauração.
- Siga as instruções na tela e, depois de um tempo, o Outlook será restaurado.
- Reinicie seu computador para salvar suas alterações. Agora tente ver se o erro continua ocorrendo ou não.
Desinstalando e reinstalando o MS Office
- Clique na caixa de pesquisa e digite “Programas e Recursos”.
- Em seguida, clique em “Programas e Recursos”.
- Na lista de programas instalados, encontre “Microsoft Office” e clique duas vezes nele para começar a removê-lo do computador.
- Após a desinstalação, reinicie o computador para concluir o processo de desinstalação.
- Agora você precisa reinstalar o MS Office em seu computador.
- Depois de reinstalado, você pode usar o Outlook como antes.
Defina o Outlook como o cliente de e-mail padrão
- Pressione Windows + I para abrir as configurações.
- Em seguida, clique em “Apps” para abrir as configurações de Apps.
- No lado esquerdo da janela Configurações, clique em “Aplicativos padrão”.
- Na opção “Selecionar aplicativos padrão”, clique em “Outlook” e selecione-o no menu suspenso.
- Você pode então fechar a janela “Configurações”.
Perguntas Frequentes
Dica do especialista: Esta ferramenta de reparo verifica os repositórios e substitui arquivos corrompidos ou ausentes se nenhum desses métodos funcionar. Funciona bem na maioria dos casos em que o problema é devido à corrupção do sistema. Essa ferramenta também otimizará seu sistema para maximizar o desempenho. Pode ser baixado por Clicando aqui


