Atualizado 2024 abril: Pare de receber mensagens de erro e deixe seu sistema mais lento com nossa ferramenta de otimização. Adquira agora em este link
- Baixe e instale a ferramenta de reparo aqui.
- Deixe-o escanear seu computador.
- A ferramenta irá então consertar seu computador.
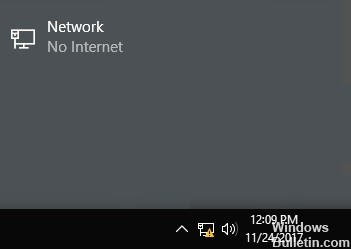
As atualizações do Windows 10 tendem a quebrar as coisas, e a atualização mais recente do Windows 10 versão 2004 não foi exceção. De acordo com muitas postagens de fóruns, o bug irritante mais recente impede que os aplicativos do Windows 10 acessem a Internet, mesmo se o PC estiver conectado com sucesso e o navegador da web estiver funcionando corretamente.
Infelizmente, o erro aparece sem aviso ou motivo. Se você vir um triângulo de erro amarelo “Sem acesso à Internet” na barra de tarefas do Windows 10 e não conseguir se conectar à Internet em aplicativos como Steam, Spotify ou Fortnite, mas pode navegar na web normalmente, você tem um erro.
A Microsoft confirmou o bug em um tópico do fórum de suporte, explicando que foi causado por um problema com o indicador de status de conexão de rede do Windows 10. A empresa está investigando o problema e fornecerá uma solução assim que encontrar uma solução. No entanto, alguns usuários já encontraram uma solução confiável que deve restaurar a conectividade de rede para seus aplicativos.
O que causa o erro 'Sem conexão com a Internet'?

Este erro é indicado por um pequeno triângulo amarelo de advertência com um ponto de exclamação preto em computadores Windows ou um ponto de exclamação preto em dispositivos Android e iPhone. Esta mensagem é seguida por uma das seguintes mensagens de erro:
- Wi-Fi conectado, mas sem Internet
- Conectado, sem acesso à Internet
- WiFi não tem acesso à Internet
- Sem conexão com a internet
Se você vir esta mensagem, significa que seu computador está conectado à sua rede local (seu roteador / modem), mas algo está bloqueando o acesso à Internet. Razões comuns para isso são:
- O adaptador WiFi do seu computador está com defeito.
- Seu provedor de serviços de Internet não está disponível.
- O seu computador tem o endereço IP errado (protocolo da Internet).
- O software de segurança impede o acesso (antivírus).
- Seus drivers de rede sem fio não estão atualizados.
- As configurações do servidor DNS não estão definidas corretamente.
- Seu cache DNS está corrompido.
- Seu roteador não está funcionando corretamente.
- O modo sem fio do seu computador está desatualizado.
Como solucionar problemas de conexão com a Internet do Windows 10?
Atualização de abril de 2024:
Agora você pode evitar problemas com o PC usando esta ferramenta, como protegê-lo contra perda de arquivos e malware. Além disso, é uma ótima maneira de otimizar seu computador para obter o máximo desempenho. O programa corrige erros comuns que podem ocorrer em sistemas Windows com facilidade - sem necessidade de horas de solução de problemas quando você tem a solução perfeita ao seu alcance:
- Passo 1: Baixar Ferramenta de Reparo e Otimização de PC (Windows 10, 8, 7, XP e Vista - Certificado Microsoft Gold).
- Passo 2: clique em “Iniciar digitalização”Para localizar os problemas do registro do Windows que podem estar causando problemas no PC.
- Passo 3: clique em “Reparar tudo”Para corrigir todos os problemas.

Redefina suas configurações de rede
Se o seu PC com Windows 10 for o único dispositivo ao qual você não consegue se conectar, você pode redefinir sua configuração de rede em Configurações -> Rede e Internet -> Status. Clique no texto Redefinir rede na parte inferior da tela e, em seguida, clique em Redefinir agora.
Isso removerá completamente todos os adaptadores de rede e redefinirá todas as configurações de rede para os padrões. Então você terá que reinstalar tudo, incluindo o software VPN, mas essa pode ser a solução de que você precisa.
Se você não conseguir se conectar a nenhum dispositivo, reinicie o roteador (e o modem, se aplicável). Encontre um pequeno orifício na parte traseira ou inferior do roteador e segure-o por alguns segundos para redefini-lo para os padrões de fábrica. Se não houver um botão de reinicialização, você deve se conectar ao roteador e realizar uma reinicialização de fábrica a partir daí.
Desativando o software de segurança
Outro cenário incomum, mas plausível, é que você instalou um software de segurança em seu computador que o impede de acessar a Internet. O Avast e outros pacotes de antivírus tiveram problemas no passado em que atualizações falhas bloquearam certos sites ou até mesmo toda a Internet sem um bom motivo.
Desative o software antivírus de terceiros instalado e veja se a conexão pode ser restaurada. Nesse caso, pode ser necessário alterar as configurações do aplicativo antivírus ou considerar uma solução alternativa.
Atualize seus drivers de rede sem fio
Normalmente, você não precisa atualizar os drivers do computador, pois isso geralmente causa mais problemas do que vale a pena. No entanto, como você ainda está tendo problemas com a conexão de rede, verifique se há atualizações de driver para o chip sem fio do computador.
Se você tiver um aplicativo de atualização de fornecedor (como HP Support Assistant ou Lenovo System Update) instalado em seu computador, abra-o e verifique se há atualizações de driver sem fio.
Executar comandos de rede a partir da linha de comando
O Windows oferece vários comandos de rede na linha de comando. Você deve executar alguns deles se não tiver acesso à Internet no Windows 10. Para fazer isso, digite cmd no menu Iniciar, clique com o botão direito e selecione Executar como administrador para abrir a janela de linha de comando expandida.
Para redefinir alguns dos arquivos que o Windows armazena para acesso à Internet, use estes dois comandos:
- redefinir netsh winsock
- redefinir netsh int ip
Se isso não funcionar, tente redefinir o endereço IP do seu computador e use estes dois comandos para obter um novo endereço de roteador, um de cada vez:
- ipconfig / release
- ipconfig / renew
Finalmente, atualize as configurações de DNS do seu computador com este comando
- ipconfig / flushdns
Não há mal nenhum em reiniciar o computador neste momento.
Inicie o solucionador de problemas de rede do Windows
Se você tiver apenas um problema com o seu computador Windows, provavelmente é um erro nas configurações de rede do seu computador. O solucionador de problemas interno do Windows geralmente não resolve o problema, mas vale a pena tentar antes de prosseguir.
Para acessar o Solucionador de problemas de rede, vá para Configurações -> Rede e Internet -> Status. Selecione Solucionador de problemas de rede e siga as etapas para ver se o Windows pode corrigir o problema. No Windows 7, você também pode encontrar essa ferramenta em Iniciar -> Painel de controle -> Solução de problemas -> Rede e Internet -> Conexões de Internet.
Dica do especialista: Esta ferramenta de reparo verifica os repositórios e substitui arquivos corrompidos ou ausentes se nenhum desses métodos funcionar. Funciona bem na maioria dos casos em que o problema é devido à corrupção do sistema. Essa ferramenta também otimizará seu sistema para maximizar o desempenho. Pode ser baixado por Clicando aqui
Perguntas Frequentes
Por que meu Windows 10 não se conecta à Internet?
Reinicialize seu computador com Windows 10. Reiniciar o dispositivo pode resolver a maioria dos problemas técnicos, incluindo aqueles que não permitem que você se conecte à sua rede Wi-Fi. Para executar o solucionador de problemas, abra o menu Iniciar do Windows 10 e clique em Configurações -> Atualização e segurança -> Solução de problemas -> Conexões de Internet -> Executar solucionador de problemas.
Por que o Windows 10 não mostra o acesso à Internet quando eu conecto?
Se o seu Windows 10 perder a força do sinal WiFi e exibir "Sem conexão com a Internet" enquanto outros dispositivos se conectam sem problemas, o servidor DHCP provavelmente não atribuiu um endereço IP válido ao seu dispositivo Windows. A solução é a seguinte: vá para Configurações -> Rede e Internet -> Wi-Fi.
Por que meu computador diz que não há conexão com a Internet quando estou conectado?
Se o seu computador for o único dispositivo que mostra uma conexão, mas não está acessando a Internet, provavelmente você tem configurações ruins, drivers ou adaptadores Wi-Fi defeituosos, DNS ou problemas de endereço IP.
Como faço para corrigir a falta de conexão com a Internet?
- Abra o aplicativo Configurações "Redes e redes sem fio" ou "Conexões" e clique em Modo avião. Dependendo do seu dispositivo, essas configurações podem variar.
- Ative o modo avião.
- Aguarde 10 segundos.
- Desative o modo avião.
- Verifique se os problemas de conectividade foram resolvidos.


