Atualizado 2024 abril: Pare de receber mensagens de erro e deixe seu sistema mais lento com nossa ferramenta de otimização. Adquira agora em este link
- Baixe e instale a ferramenta de reparo aqui.
- Deixe-o escanear seu computador.
- A ferramenta irá então consertar seu computador.
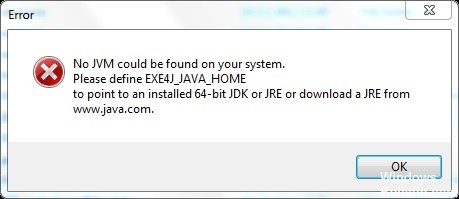
Este é um erro muito comum que os usuários do Windows encontram ao tentar executar aplicativos baseados em Java e o Windows não consegue encontrar o Java Runtime Environment necessário para executar aplicativos Java.
Este erro também é encontrado por milhares de usuários do Minecraft. O Java é necessário para executar o Minecraft e todos os outros jogos baseados em Java. Java permite que os desenvolvedores criem aplicativos de plataforma cruzada.
O que causa o erro “Não foi possível encontrar JVM” no Windows 10?

Este erro é devido a um incompatibilidade entre Java (64 bits OU 32 bits) no seu computador e o software que você está tentando instalar. Para corrigir esse erro, você pode instalar os kits de ferramentas x64 e x32 JDK em seu computador.
Este tipo de erro ocorre quando um usuário tenta instalar o DbVisualizer acessando o executável exe4j. Instalar uma versão compatível do DbVisualiser ou adicionar uma nova variável de ambiente vinculando o caminho ao Java SDK resolverá o problema.
Como reparar o erro “No JVM Could be Found” no Windows 10?
Atualização de abril de 2024:
Agora você pode evitar problemas com o PC usando esta ferramenta, como protegê-lo contra perda de arquivos e malware. Além disso, é uma ótima maneira de otimizar seu computador para obter o máximo desempenho. O programa corrige erros comuns que podem ocorrer em sistemas Windows com facilidade - sem necessidade de horas de solução de problemas quando você tem a solução perfeita ao seu alcance:
- Passo 1: Baixar Ferramenta de Reparo e Otimização de PC (Windows 10, 8, 7, XP e Vista - Certificado Microsoft Gold).
- Passo 2: clique em “Iniciar digitalização”Para localizar os problemas do registro do Windows que podem estar causando problemas no PC.
- Passo 3: clique em “Reparar tudo”Para corrigir todos os problemas.

Instale uma versão compatível do DbVisualiser
Conforme relatado por muitos usuários afetados, esse problema é provavelmente devido a uma instalação Java incompatível. A maioria dos usuários afetados foi capaz de resolver o problema depois de perceber que estavam tentando usar uma versão de 32 bits do DbVisualiser com uma instalação de Java de 64 bits (ou vice-versa).
- Vá para isto link e role para baixo até a seção do Windows.
- Lá, clique na versão do bit ausente para iniciar o download.
- Dependendo da versão binária do DbVisualiser, baixe o Windows Offline ou Windows Offline (64 bits).
- Quando o download for concluído, clique duas vezes no executável de instalação e siga as instruções na tela para concluir a instalação.
- Quando a instalação for concluída, feche o assistente de instalação e reinicie o computador.
- Na próxima vez que você executá-lo, repita a ação que causou o erro anterior e veja se o problema foi corrigido.
Reinstalando o ambiente Java atual
Se esse problema ocorrer no contexto do servidor Openfire, é provável que seja devido a um bug que foi corrigido nas versões recentes do Java. Felizmente, a Oracle conseguiu corrigir esse problema nas novas versões do Java 8 Update 161.
- Pressione as teclas Windows + R para abrir a caixa de diálogo “Executar”.
- Em seguida, digite “appwiz.cpl” e pressione Enter para abrir a janela Programas e Recursos.
- Uma vez na tela Programas e Recursos, role pela lista de aplicativos instalados e encontre sua versão de instalação do Java.
- Ao vê-lo, clique com o botão direito do mouse e escolha Desinstalar no menu pop-up que aparece.
- Após desinstalar a instalação principal do Java, repita o mesmo processo com cada instalação adicional (atualizações do Java, NodeJs, etc.).
- Após desinstalar cada instalação do Java, reinicie o computador.
- Depois de completar a seguinte sequência de download, vá para este link e baixe a versão mais recente do JRE.
- Quando a instalação for concluída, prossiga para desinstalar os componentes relacionados restantes que você desinstalou anteriormente.
- Execute uma reinicialização final e verifique se o problema foi corrigido na próxima vez que você iniciar o sistema.
Dica do especialista: Esta ferramenta de reparo verifica os repositórios e substitui arquivos corrompidos ou ausentes se nenhum desses métodos funcionar. Funciona bem na maioria dos casos em que o problema é devido à corrupção do sistema. Essa ferramenta também otimizará seu sistema para maximizar o desempenho. Pode ser baixado por Clicando aqui
Perguntas Frequentes
Como consertar o erro “A JVM pode ser encontrada no seu sistema”?
Selecione o caminho clicando com o botão direito do mouse em Caminho e selecionando Copiar endereço. Agora abra Computador -> Propriedades do Sistema -> Configurações Avançadas do Sistema -> Avançado -> Variáveis de Ambiente. Na seção Variáveis do sistema, clique em Criar e insira as seguintes informações. Clique em Ok e reinicie o computador.
Como posso saber se o JVM está instalado?
Abra um prompt de comando. Vá para Iniciar -> Programas -> Acessórios -> Prompt de Comando. Digite: versão java e pressione Enter no teclado. Resultado: uma mensagem como a seguinte indica que o Java está instalado e você está pronto para usar o MITSIS por meio do Java Runtime Environment.
Como faço para corrigir o erro JVM Não foi encontrado?
- Instale uma versão compatível do DbVisualiser.
- Defina a variável de ambiente Java.
- Reinstale o ambiente Java atual.
Como obter JVM no meu computador?
- Acesse www.java.com.
- Clique em Download gratuito do Java.
- Clique em Aceitar e inicie o download gratuito.
- Clique em Executar. Dica: quando solicitado na janela Controle de conta de usuário, clique em Sim.
- Clique em Instalar e siga as instruções na tela para concluir a instalação.


