Atualizado 2024 abril: Pare de receber mensagens de erro e deixe seu sistema mais lento com nossa ferramenta de otimização. Adquira agora em este link
- Baixe e instale a ferramenta de reparo aqui.
- Deixe-o escanear seu computador.
- A ferramenta irá então consertar seu computador.
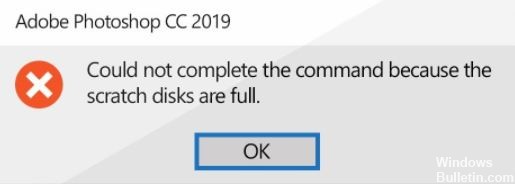
Quando você tenta realizar uma ação no Adobe Photoshop, às vezes obtém uma mensagem de erro: “A solicitação não pode ser executada porque o disco está cheio.”
Para evitar o erro “O disco de trabalho do Photoshop está cheio”, é necessário alterar a maneira como o Photoshop usa a memória do computador.
O que causa o erro “Disco de trabalho cheio” do Photoshop?

O Photoshop geralmente cria muitos arquivos temporários quando você está trabalhando com itens grandes. Se você não tiver nenhum espaço livre restante na unidade e no disco rígido, o Photoshop pode não funcionar corretamente. Por esse motivo, o erro do Photoshop pode não ser o problema do seu computador.
Se a memória do computador e o disco de trabalho estiverem cheios de arquivos temporários, você receberá a mensagem de erro “Disco de trabalho cheio”. Este erro também pode impedir que você crie outros novos arquivos.
No entanto, existem outras causas para os discos de trabalho, como:
- Uma infecção por vírus ou malware.
- Desligamento incorreto do computador.
- Configurações incorretas do Photoshop, como definir a página em branco / resolução da imagem para números inadequados, como 1920 × 1080 polegadas em vez de pixels.
Como consertar o erro “Discos de trabalho cheios” do Photoshop?
Atualização de abril de 2024:
Agora você pode evitar problemas com o PC usando esta ferramenta, como protegê-lo contra perda de arquivos e malware. Além disso, é uma ótima maneira de otimizar seu computador para obter o máximo desempenho. O programa corrige erros comuns que podem ocorrer em sistemas Windows com facilidade - sem necessidade de horas de solução de problemas quando você tem a solução perfeita ao seu alcance:
- Passo 1: Baixar Ferramenta de Reparo e Otimização de PC (Windows 10, 8, 7, XP e Vista - Certificado Microsoft Gold).
- Passo 2: clique em “Iniciar digitalização”Para localizar os problemas do registro do Windows que podem estar causando problemas no PC.
- Passo 3: clique em “Reparar tudo”Para corrigir todos os problemas.
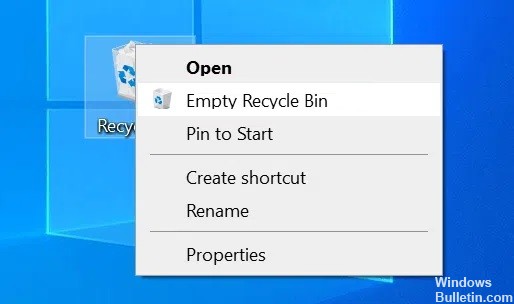
Excluindo arquivos temporários do Photoshop
- Pressione Windows + R para abrir Executar, digite o seguinte e pressione Enter.
% temp%. - Quando a pasta temporária for aberta, procure os arquivos chamados Photoshop ou PST.
- Clique com o botão direito nesses arquivos e selecione Excluir.
- Clique com o botão direito na Lixeira na área de trabalho e selecione Esvaziar Lixeira.
- Em um Mac, você pode usar o Spotlight para localizar e excluir arquivos temporários.
Alterar a unidade de embaralhamento na inicialização
- No Windows, inicie o Photoshop enquanto mantém pressionadas as teclas Ctrl e Alt.
- Em um Mac, abra o Photoshop e segure Command e Option ao mesmo tempo.
- Selecione a nova unidade no menu suspenso Iniciar e clique em OK.
Deixe o Photoshop usar mais RAM
- Abra o Photoshop em seu computador.
- Clique na opção Photoshop na parte superior, escolha Preferências e Desempenho.
- No lado direito, você verá uma caixa que diz Deixe o Photoshop usar mais RAM.
- Na caixa ao lado dessa opção, insira a quantidade de RAM que o Photoshop usará.
- Em seguida, clique em OK.
Limpe os arquivos de cache do Photoshop
- Abra o Photoshop em seu computador.
- Clique no menu Editar na parte superior, selecione Limpar e selecione Tudo. Isso excluirá todos os arquivos de cache do Photoshop.
Verifique a memória no Windows
- Abra o aplicativo Configurações.
- Na próxima tela, clique em Sistema.
- Selecione Memória para ver as informações de memória do seu computador.
- Você verá quanta memória está sendo usada. Isso ajudará você a decidir o que excluir.
Dica do especialista: Esta ferramenta de reparo verifica os repositórios e substitui arquivos corrompidos ou ausentes se nenhum desses métodos funcionar. Funciona bem na maioria dos casos em que o problema é devido à corrupção do sistema. Essa ferramenta também otimizará seu sistema para maximizar o desempenho. Pode ser baixado por Clicando aqui
Perguntas Frequentes
Como faço para limpar a memória no Photoshop?
- Inicie o Photoshop e clique em Photoshop na barra de menu.
- Vá para o menu Preferências -> Unidades de rascunho.
- Na janela Opções de apagamento de disco, selecione a unidade externa que deseja usar como unidade de apagamento e desmarque a unidade de disco rígido interna com baixa capacidade de armazenamento.
- Clique em OK para continuar.
Como faço para contornar o drive do Photoshop completo?
Se o Photoshop não iniciar devido a um disco transbordando, mantenha pressionado Cmd + Opt (Mac) ou Ctrl + Alt (Windows) na inicialização para criar um novo disco. Consegui reiniciar o disco e agora o Photoshop inicia sem problemas.
O que significa quando o disco de trabalho está cheio?
Se você receber a mensagem de erro "Disco de trabalho cheio", geralmente significa que o (s) disco (s) rígido (s) que você está usando como sobressalente não tem mais espaço suficiente para concluir a tarefa.


