Atualizado 2024 abril: Pare de receber mensagens de erro e deixe seu sistema mais lento com nossa ferramenta de otimização. Adquira agora em este link
- Baixe e instale a ferramenta de reparo aqui.
- Deixe-o escanear seu computador.
- A ferramenta irá então consertar seu computador.
![]()
A bandeja do sistema do Windows 10 (área de notificação) está localizada no lado direito da barra de tarefas e fornece acesso às notificações do sistema, recursos e aplicativos. A barra de tarefas também contém atalhos para algumas configurações importantes, como rede, energia, volume e ícones do centro de ação.
Se você passar o cursor sobre a barra de tarefas e perceber que os ícones que você usa estão faltando, pode haver vários motivos. Você pode ter instalado uma atualização do Windows que causou o problema ou entradas de registro corrompidas em conflito com o Windows 10, fazendo com que sua barra de tarefas ou ícones desapareçam.
Qual é o motivo da ausência dos ícones do sistema na barra de tarefas?

A causa desse problema não parece ser conhecida, pois diferentes grupos de especialistas têm opiniões diferentes sobre o problema. Mas o problema parece ser causado por entradas de registro corrompidas de chaves IconStreams e PastIconsStream, que parecem entrar em conflito com o Windows e, portanto, com o sistema ícone desaparece da barra de tarefas.
Então, sem perder tempo, vamos ver como consertar ícones do sistema ausentes na barra de tarefas do Windows usando o guia abaixo.
Como reparar os ícones do sistema ausentes na barra de tarefas?
Atualização de abril de 2024:
Agora você pode evitar problemas com o PC usando esta ferramenta, como protegê-lo contra perda de arquivos e malware. Além disso, é uma ótima maneira de otimizar seu computador para obter o máximo desempenho. O programa corrige erros comuns que podem ocorrer em sistemas Windows com facilidade - sem necessidade de horas de solução de problemas quando você tem a solução perfeita ao seu alcance:
- Passo 1: Baixar Ferramenta de Reparo e Otimização de PC (Windows 10, 8, 7, XP e Vista - Certificado Microsoft Gold).
- Passo 2: clique em “Iniciar digitalização”Para localizar os problemas do registro do Windows que podem estar causando problemas no PC.
- Passo 3: clique em “Reparar tudo”Para corrigir todos os problemas.
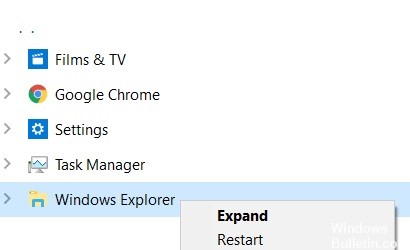
Reiniciando o Windows Explorer
- Pressione CTRL + Shift + Esc para abrir o Gerenciador de Tarefas.
- Agora encontre o Windows Explorer, clique com o botão direito e selecione Finalizar Tarefa.
- Agora clique em Arquivo e selecione Executar Nova Tarefa.
- Digite explorer.exe e ative a opção Criar esta tarefa com privilégios de administrador.
- Clique no botão OK.
Desative o acesso controlado às pastas
- Vá para Iniciar> Configurações> Atualização e segurança
- Agora clique em Segurança do Windows no menu à esquerda.
- Não, clique em Configurações para se proteger contra vírus e ameaças.
- Agora role para baixo e desative o acesso controlado à pasta.
Reinstalando a barra de tarefas
- Encontre o Powershell na pesquisa do Windows 10.
- Clique com o botão direito e selecione Executar como administrador.
- Agora copie e cole o comando abaixo e pressione Enter para executar o comando.
Get-AppxPackage -AllUsers | Foreach {Add-AppxPackage -DisableDevelopmentMode -Register “$ ($ _. InstallLocation) \ AppXManifest.xml”}
Desativar modo tablet
- Pressione as teclas Windows + I para abrir as configurações.
- Clique no botão Sistema.
- Agora clique em Tablet no menu à esquerda.
- Agora selecione Nunca usar o modo tablet no lado direito.
Verifique as configurações do ícone da barra de tarefas
- Na barra de pesquisa do Windows, procure “Configurações da barra de tarefas”.
- Clique em Configurações da barra de tarefas.
- Role para a direita e clique em Selecionar ícones que aparecem na barra de tarefas.
- Selecione os ícones que deseja ter na barra de tarefas.
Dica do especialista: Esta ferramenta de reparo verifica os repositórios e substitui arquivos corrompidos ou ausentes se nenhum desses métodos funcionar. Funciona bem na maioria dos casos em que o problema é devido à corrupção do sistema. Essa ferramenta também otimizará seu sistema para maximizar o desempenho. Pode ser baixado por Clicando aqui
Perguntas Frequentes
Como restauro os ícones da barra de tarefas?
Clique com o botão direito em um espaço vazio na barra de tarefas da área de trabalho e selecione Propriedades. Na janela Propriedades da Barra de Tarefas e Menu Iniciar, localize a área de Notificação e clique em Personalizar. Clique em Ativar ou desativar ícones do sistema. Se você ainda quiser exibir todos os ícones, defina a janela deslizante como Ativada.
Por que meus ícones desapareceram da barra de tarefas?
Se a barra de tarefas ou seus ícones desaparecerem, você pode reiniciar o Windows Explorer no Gerenciador de Tarefas. Veja como fazer isso: no teclado, mantenha pressionadas as teclas Shift e Ctrl simultaneamente e pressione Esc para abrir o Gerenciador de Tarefas. Na guia Processos, clique com o botão direito do mouse no Windows Explorer e selecione Reiniciar.
Como faço para corrigir o desaparecimento dos ícones da barra de tarefas?
- Desligue o modo tablet.
- Reinicie o Windows Explorer.
- Limpe o cache do ícone do aplicativo.
- Exclua arquivos temporários.
- Reinstale os aplicativos da barra de tarefas.
- Execute um comando SFC.
- Restaure uma imagem do sistema.
- Use a restauração do sistema ou crie uma nova conta de usuário.
Como ativo os ícones do sistema no Windows 7?
- Clique em Iniciar, digite Personalizar ícones e clique em Personalizar ícones na barra de tarefas.
- Clique em Ativar ou desativar os ícones do sistema e, em seguida, defina os ícones Volume, Rede e Energia como Ativados.


