Atualizado 2024 abril: Pare de receber mensagens de erro e deixe seu sistema mais lento com nossa ferramenta de otimização. Adquira agora em este link
- Baixe e instale a ferramenta de reparo aqui.
- Deixe-o escanear seu computador.
- A ferramenta irá então consertar seu computador.

A barra de tarefas geralmente mostra quais programas estão em execução. Além disso, a barra de tarefas contém vários ícones que correspondem a janelas abertas em programas relacionados. Em versões mais recentes de sistemas operacionais, os usuários também podem “fixar” programas ou arquivos para acesso rápido, geralmente com um único clique.
Você pode ocultar a barra de tarefas até que o ponteiro do mouse se mova para a borda da tela ou o teclado receba o foco. Existem muitas vantagens em ter a barra de tarefas em seu sistema operacional.
No entanto, podem surgir problemas com este elemento da interface gráfica, e não apenas no Windows 10. O problema de “barra de tarefas não funciona” é bastante comum entre os usuários do Windows. Se a barra de tarefas do Windows não estiver mais funcionando, siga as instruções abaixo para colocá-la em funcionamento novamente.
O que faz com que “Barra de tarefas não funcione”?
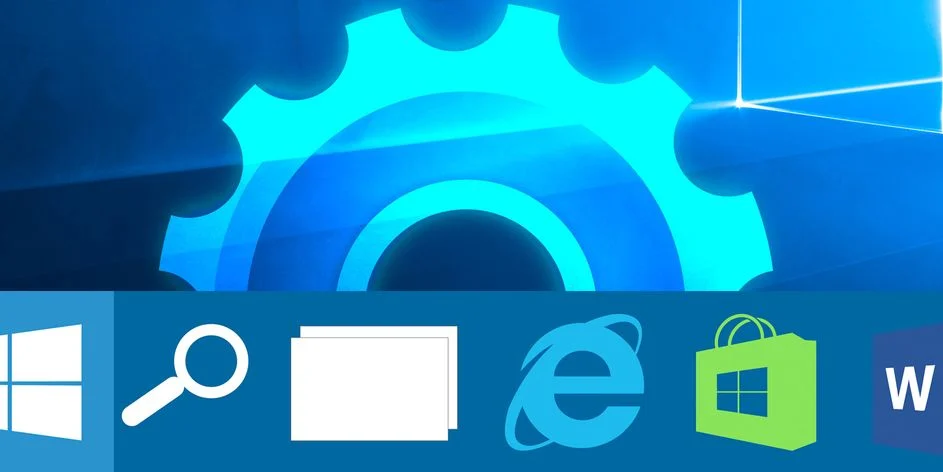
A barra de tarefas pode ter sido desconectada do seu sistema e é isso que está causando seu comportamento. Nesse caso, você pode registrar novamente o utilitário usando o PowerShell, que irá restaurar a funcionalidade se a barra de tarefas do Windows 10 não estiver funcionando.
Um possível motivo para a barra de tarefas do Windows 10 não funcionar é que, quando você inicia o computador, alguns aplicativos estão sendo executados, o que interfere na barra de tarefas. Se você acha que essa pode ser a possível causa do problema, desative esses aplicativos ao iniciar o computador.
Às vezes, algumas tarefas não intencionais podem causar danos às funções básicas do sistema. Se o seu Windows 10 barra de tarefas não está funcionando, pode ser o resultado de tal ação.
Como consertar uma barra de tarefas que não funciona?
Atualização de abril de 2024:
Agora você pode evitar problemas com o PC usando esta ferramenta, como protegê-lo contra perda de arquivos e malware. Além disso, é uma ótima maneira de otimizar seu computador para obter o máximo desempenho. O programa corrige erros comuns que podem ocorrer em sistemas Windows com facilidade - sem necessidade de horas de solução de problemas quando você tem a solução perfeita ao seu alcance:
- Passo 1: Baixar Ferramenta de Reparo e Otimização de PC (Windows 10, 8, 7, XP e Vista - Certificado Microsoft Gold).
- Passo 2: clique em “Iniciar digitalização”Para localizar os problemas do registro do Windows que podem estar causando problemas no PC.
- Passo 3: clique em “Reparar tudo”Para corrigir todos os problemas.

Atualize seu sistema
Se você estiver usando uma versão mais antiga do Windows 10, é possível que alguns componentes do sistema estejam corrompidos. É por isso que a Microsoft aconselha seus usuários a sempre instalarem a versão mais recente do Windows 10 em seus computadores.
- Pressione as teclas Windows + I para abrir o aplicativo Configurações.
- Agora vá para a seção “Atualização e segurança”.
- Agora clique no botão Verificar atualizações.
Reiniciar o Windows Explorer
- Pressione Ctrl + Shift + Esc e abra o Gerenciador de Tarefas.
- Na seção Processos, encontre o Windows Explorer, clique com o botão direito nele e selecione Finalizar Tarefa.
- A tarefa será reiniciada após alguns momentos. Portanto, verifique se está tudo bem na barra de tarefas após reiniciar o Windows Explorer.
Executando uma restauração do sistema
Se alguns arquivos do sistema em seu computador foram corrompidos, às vezes a melhor solução é restaurar o sistema. Este recurso restaura seu sistema ao estado de funcionamento anterior sem afetar seus arquivos e dados.
- Digite restaurar na barra de pesquisa e selecione Restaurar na lista.
- Selecione Abrir restauração do sistema.
- A janela Restauração do sistema é aberta.
- Clique em próximo para continuar.
- Se disponível, ative a opção Mostrar outros pontos de restauração.
- Selecione o ponto de restauração desejado e clique em Avançar.
- Siga as instruções na tela para concluir o processo de recuperação.
Usando o solucionador de problemas
- Abra o aplicativo Configurações e vá para Atualização e segurança.
- Selecione Solução de problemas no menu à esquerda.
- Na seção certa, selecione Aplicativos da Windows Store.
- Agora clique no botão Executar Solucionador de Problemas.
Dica do especialista: Esta ferramenta de reparo verifica os repositórios e substitui arquivos corrompidos ou ausentes se nenhum desses métodos funcionar. Funciona bem na maioria dos casos em que o problema é devido à corrupção do sistema. Essa ferramenta também otimizará seu sistema para maximizar o desempenho. Pode ser baixado por Clicando aqui
Perguntas Frequentes
Por que minha barra de tarefas não funciona no Windows 10?
A primeira ação rápida quando você tem um problema com a barra de tarefas do Windows é reiniciar o processo explorer.exe. Ele controla o shell do Windows, que contém o aplicativo File Explorer, bem como a barra de tarefas e o menu Iniciar. Portanto, reiniciar pode resolver pequenos problemas, como se a barra de tarefas não funcionar.
Como você conserta uma barra de tarefas que não responde no Windows 10?
- Reinicie o Windows Explorer usando o gerenciador de tarefas.
- Reinicie o Windows Explorer usando a linha de comando.
- Registre novamente a barra de tarefas.
- Impedir que certos aplicativos sejam iniciados durante o processo de inicialização.
- Cancele a atualização mais recente do Windows.
Como faço para corrigir uma barra de tarefas que não funciona?
- Verifique os drivers.
- Reinicie o Windows Explorer.
- Execute a correção usando o PowerShell.
- Reinstale os aplicativos ou ShellExperienceHost e Cortana.
- Atualize seu sistema.
- Execute uma restauração do sistema.
- Use um solucionador de problemas.
- Execute o serviço de identificação de aplicativo.


