Atualizado 2024 abril: Pare de receber mensagens de erro e deixe seu sistema mais lento com nossa ferramenta de otimização. Adquira agora em este link
- Baixe e instale a ferramenta de reparo aqui.
- Deixe-o escanear seu computador.
- A ferramenta irá então consertar seu computador.
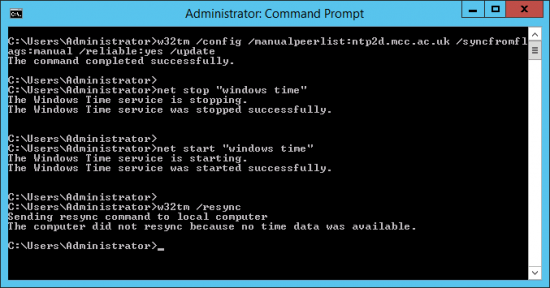
Quando você trabalha em um sistema Microsoft Windows Server e tenta sincronizar seu horário com outra fonte de horário (um servidor NTP externo), pode encontrar a mensagem de erro “O computador não sincronizou novamente porque não havia dados de tempo disponíveis“. Assim, para sincronizar o horário entre a fonte de horário interna e externa, é necessário executar o comando “w32tm / resync”.
O comando deve ser executado no domínio ou no sistema cliente. Esse erro ocorre principalmente devido à configuração inadequada da política de grupo do Serviço de Tempo do Windows. Felizmente, o erro “O computador não conseguiu ressincronizar porque não há dados de tempo” pode ser corrigido em um computador com Windows 10. Vamos dar uma olhada em como.
O que causa o erro “O computador falhou em ressincronizar devido à falta de dados de tempo” no Windows

Ao usar uma fonte de tempo externa em um servidor Windows, muitos usuários encontram o erro “O computador falhou ao sincronizar novamente porque os dados de tempo não estavam disponíveis”. Este erro também ocorre ao executar alguns comandos de sincronização de horário do Windows.
Se as políticas de grupo não estiverem configuradas corretamente, esse erro desagradável pode ocorrer. Além disso, as configurações incorretas do Windows também são a causa do erro “O computador não foi sincronizado novamente porque os dados de tempo não estavam disponíveis”.
A Política de Grupo é o principal motivo que pode causar o erro de sincronização de horário do Windows. Para resolver esse problema, a Microsoft recomenda que você altere a Política de Grupo.
Como limpar o erro “O computador falhou ao ressincronizar devido à falta de dados de tempo” no Windows
Atualização de abril de 2024:
Agora você pode evitar problemas com o PC usando esta ferramenta, como protegê-lo contra perda de arquivos e malware. Além disso, é uma ótima maneira de otimizar seu computador para obter o máximo desempenho. O programa corrige erros comuns que podem ocorrer em sistemas Windows com facilidade - sem necessidade de horas de solução de problemas quando você tem a solução perfeita ao seu alcance:
- Passo 1: Baixar Ferramenta de Reparo e Otimização de PC (Windows 10, 8, 7, XP e Vista - Certificado Microsoft Gold).
- Passo 2: clique em “Iniciar digitalização”Para localizar os problemas do registro do Windows que podem estar causando problemas no PC.
- Passo 3: clique em “Reparar tudo”Para corrigir todos os problemas.

Inicie o comando Windows Extended Time (w32tm)
- O comando w32tm estendido pode corrigir o erro “Falha ao ressincronizar o computador”.
- Abra a ferramenta de pesquisa pressionando a combinação de teclas Windows + S.
- Digite a palavra-chave cmd para pesquisar o prompt de comando.
- Clique com o botão direito em Prompt de Comando e selecione Executar como administrador para abrir o prompt de comando estendido.
- Digite este comando longo na janela do Prompt de Comando:
- w32tm / config /manualpeerlist:time.windows.com,0x1/syncfromflags:manual/reliable:yes / update
- Pressione Enter para executar o comando.
Editando o registro
- Abra a caixa de texto Abrir Execução.
- Digite Regedit no campo Abrir e clique em OK.
- Abra esta chave de registro:
HKEY_LOCAL_MACHINE / SYSTEM / CurrentControlSet / Services / W32Time / Parameters. - Clique duas vezes na linha Tipo para abrir a janela mostrada na figura abaixo.
- Se a string Type não existir, clique com o botão direito do mouse no espaço vazio no lado direito da janela e selecione New e, em seguida, String Value.
- Insira uma nova string na caixa de texto.
- Exclua o campo de dados do valor.
- Em seguida, insira NT5DS no campo Dados do valor.
- Clique no botão OK.
- Em seguida, reinicie o Windows.
Reconfigurando os objetos de política de grupo de serviço de horário do Windows
- Para fazer isso, execute o comando Executar com o atalho do Windows + R.
- Abra o Editor de Diretiva de Grupo digitando Gpedit.MSC no menu Executar e clicando em OK.
- Clique em Configuração do computador para expandi-lo.
- Em seguida, clique duas vezes em Modelos administrativos no lado esquerdo da janela.
- Selecione Windows Time System and Service, que contém a política de Definições de configuração global.
- Clique duas vezes na política de Definições de configuração global para abrir opções adicionais para ela.
- Na janela que é aberta, selecione o botão de opção Não Configurado.
- Confirme clicando em OK.
- Em seguida, selecione Provedores de tempo no lado esquerdo da janela.
- Clique duas vezes em Configure Windows NTP Client, Enable Windows NTP Client e Windows NTP Server para abrir essas janelas de configuração.
- Em seguida, selecione Configurar Não Configurado para Cliente NTP do Windows, Habilitar Cliente NTP do Windows e Habilitar Servidor NTP do Windows.
- Clique nos botões Aplicar nas janelas para salvar as alterações.
- Você deve então reiniciar o Windows para que as alterações tenham efeito.
Dica do especialista: Esta ferramenta de reparo verifica os repositórios e substitui arquivos corrompidos ou ausentes se nenhum desses métodos funcionar. Funciona bem na maioria dos casos em que o problema é devido à corrupção do sistema. Essa ferramenta também otimizará seu sistema para maximizar o desempenho. Pode ser baixado por Clicando aqui
Perguntas Frequentes
Como corrijo a mensagem “O computador não foi ressincronizado porque não havia dados de tempo”?
- Reinicie o serviço de tempo net stop w32time net start w32time.
- Peça ao serviço de sincronização de tempo para usar as alterações w32tm / config / update.
- Redefina a hora do computador local para o servidor de hora w32tm / resync / rediscover.
O que causa a mensagem “O computador não pode ser ressincronizado porque não há dados de tempo”?
Talvez a política de grupo errada esteja instalada - pode ser necessário alterar algumas políticas de grupo relacionadas ao Serviço de Tempo do Windows.
Como posso ressincronizar o horário do Windows?
- Clique no relógio e selecione "Alterar configurações de data e hora".
- Clique na guia "Horário na Internet".
- Certifique-se de que "Sincronizar hora de time.windows.com" esteja selecionado.
- Se selecionado, clique em Alterar configurações para habilitar a opção Sincronizar com servidor de horário na Internet.
- Clique no botão OK.
Como faço para redefinir w32tm para sincronizar a hora com o domínio?
- Abra a linha de comando estendida (administrativa).
- Execute os seguintes comandos: net stop w32time w32tm / unregister w32tm / register net start w32time.
- Reinicie o servidor. (Opcional)


