Atualizado 2024 abril: Pare de receber mensagens de erro e deixe seu sistema mais lento com nossa ferramenta de otimização. Adquira agora em este link
- Baixe e instale a ferramenta de reparo aqui.
- Deixe-o escanear seu computador.
- A ferramenta irá então consertar seu computador.

O Windows 10 lançou muitas atualizações com novos recursos interessantes, e todos eles são gratuitos. Mas alguns problemas permanecem, apesar das atualizações frequentes e várias correções de bugs. No entanto, se você olhar ao redor e procurar nos lugares certos, poderá encontrar soluções para a maioria dos seus problemas que parecem não estar resolvidos ainda.
Neste artigo, veremos a mensagem de erro “A versão do sistema operacional não é compatível com a restauração automática” que você pode ver ao tentar executar uma restauração automática.
A mensagem de erro aparece quando o Windows 10 tenta executar e solucionar problemas com recuperação automática. O computador então entra em um loop do qual não consegue sair. Se você abrir o arquivo de log SrtTrail.txt, verá o seguinte.
Qual é o motivo da mensagem “A versão do sistema operacional não é compatível com recuperação automática”?

Este erro é provavelmente causado por uma atualização de driver não assinada, um driver corrompido ou incompatível ou uma infecção de rootkit. Portanto, sem perder tempo, vamos ver como corrigir problemas de Reparo de Inicialização de versão incompatível do sistema operacional com o seguinte guia de solução de problemas.
Como reparar o problema “Versão do sistema operacional incompatível com reparo de inicialização”?
Atualização de abril de 2024:
Agora você pode evitar problemas com o PC usando esta ferramenta, como protegê-lo contra perda de arquivos e malware. Além disso, é uma ótima maneira de otimizar seu computador para obter o máximo desempenho. O programa corrige erros comuns que podem ocorrer em sistemas Windows com facilidade - sem necessidade de horas de solução de problemas quando você tem a solução perfeita ao seu alcance:
- Passo 1: Baixar Ferramenta de Reparo e Otimização de PC (Windows 10, 8, 7, XP e Vista - Certificado Microsoft Gold).
- Passo 2: clique em “Iniciar digitalização”Para localizar os problemas do registro do Windows que podem estar causando problemas no PC.
- Passo 3: clique em “Reparar tudo”Para corrigir todos os problemas.
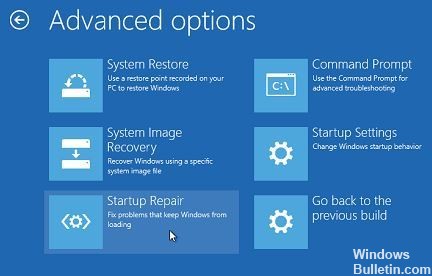
Faça um reparo automático
- Insira uma unidade flash USB ou DVD
- Reinicie o seu computador
- Pressione a tecla F12 no computador para abrir o instalador do Windows.
- Selecione a unidade onde você inseriu a unidade USB ou DVD.
- Clique em Avançar
- Selecione Reparo do computador.
- Uma tela azul com opções aparecerá
- Selecione Solução de problemas.
- Selecione as opções avançadas
- Selecione Reparo de inicialização (ou Reparo automático) na opção Inicialização avançada.
- Após a conclusão do reparo, tente reiniciar o computador para ver se o problema persiste.
Execute uma inicialização limpa
- Navegue até a caixa de pesquisa.
- Digite MSConfig
- Selecione a configuração do sistema
- Encontre a guia Serviços
- Marque a caixa de seleção Ocultar todos os serviços Microsoft
- Clique em Desativar tudo
- Clique na guia Executar
- Clique em Abrir Gerenciador de Tarefas.
- Feche o gerenciador de tarefas e clique em OK.
- Reinicie seu computador
Vá para o modo de segurança
- Clique no botão Iniciar
- Selecione Configurações - a caixa de diálogo Configurações abre
- Clique em Atualizar e segurança
- Selecione Restaurar no painel esquerdo
- Vá para Inicialização Avançada
- Clique em Reiniciar agora.
- Em Selecionar, uma tela de opções, selecione Solução de problemas e clique em Opções avançadas.
- Vá para Configurações de inicialização e clique em Reiniciar
- Depois que o computador for reiniciado, uma lista de opções aparecerá.
- Selecione 4 ou F4 para iniciar o computador no Modo de Segurança.
Dica do especialista: Esta ferramenta de reparo verifica os repositórios e substitui arquivos corrompidos ou ausentes se nenhum desses métodos funcionar. Funciona bem na maioria dos casos em que o problema é devido à corrupção do sistema. Essa ferramenta também otimizará seu sistema para maximizar o desempenho. Pode ser baixado por Clicando aqui
Perguntas Frequentes
Por que a recuperação de inicialização não funciona?
Uma partição de inicialização danificada pode causar um problema com o ciclo de recuperação de inicialização do Windows 10. Você pode tentar verificar o volume de inicialização com o Chkdsk: Reinicie o computador e clique em Solucionar problemas -> Opções avançadas -> Prompt de comando na tela intitulada "Escolha uma opção".
Como habilito a recuperação de execução automática?
- Clique no botão Solução de problemas.
- Clique no botão Opções avançadas.
- Clique no botão Autorun Recovery.
- Selecione sua conta.
- Digite a senha da sua conta.
- Clique no botão Continuar.
Como faço para corrigir a mensagem “Falha no reparo de inicialização ao reparar meu computador”?
- Execute os comandos fixboot e / ou chkdsk. Reinicie o computador e pressione F8 várias vezes até que o logotipo do Windows apareça. Selecione Solução de problemas> Configurações avançadas.
- Inicie o DISM. Abra o menu Opções de inicialização como na solução anterior.
Como faço para consertar meu computador se ele não iniciar?
- Verifique sua tela.
- Encontre a mensagem após o bipe.
- Desconecte todos os dispositivos USB desnecessários.
- Substitua o hardware interno.
- Examine o BIOS.
- Verifique a existência de vírus com um live CD.
- Inicialize no modo de segurança.


