Atualizado em maio 2024: Pare de receber mensagens de erro e deixe seu sistema mais lento com nossa ferramenta de otimização. Adquira agora em este link
- Baixe e instale a ferramenta de reparo aqui.
- Deixe-o escanear seu computador.
- A ferramenta irá então consertar seu computador.
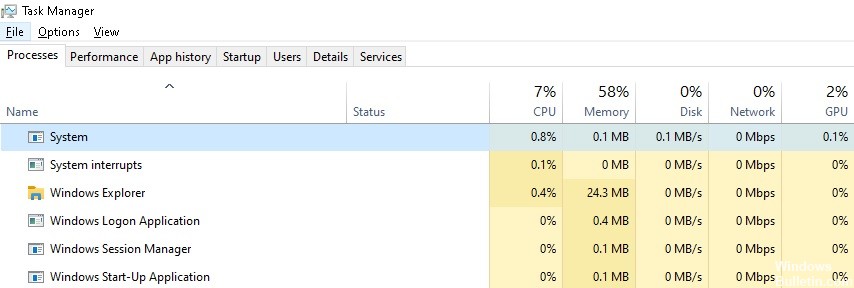
O processador central dos computadores é tão importante quanto o cérebro do corpo humano. Uma CPU mais rápida significa que o sistema ou dispositivo funciona mais rápido sem problemas. A CPU é a parte do computador onde a maioria dos cálculos são feitos. Os componentes mais importantes do sistema, como a placa gráfica e a RAM, seguem as instruções da CPU.
Você pode verificar o status de uso de memória no Gerenciador de Tarefas. O problema observado está relacionado ao processo do sistema, pois ele consome uma grande quantidade de RAM na inicialização do computador. Hoje em dia, muitas pessoas sofrem com o consumo excessivo de CPU e RAM. Aqui estão algumas maneiras de corrigir alto uso de CPU e RAM em computadores com Windows 10.
Por que o processo do `sistema 'usa uma grande quantidade de RAM?

Existem muitos motivos pelos quais o processo do `sistema 'no Windows 10 pode ocupar muita RAM, mas os mais comuns são os seguintes.
- Muitos programas em execução ao mesmo tempo.
- Seqüestro de registro.
- Projeto de programa incorreto.
- Programas em execução.
- Quantidade insuficiente de memória.
- Vírus ou antivírus.
- Outras causas.
Como resolver este problema?
Atualização de maio de 2024:
Agora você pode evitar problemas com o PC usando esta ferramenta, como protegê-lo contra perda de arquivos e malware. Além disso, é uma ótima maneira de otimizar seu computador para obter o máximo desempenho. O programa corrige erros comuns que podem ocorrer em sistemas Windows com facilidade - sem necessidade de horas de solução de problemas quando você tem a solução perfeita ao seu alcance:
- Passo 1: Baixar Ferramenta de Reparo e Otimização de PC (Windows 10, 8, 7, XP e Vista - Certificado Microsoft Gold).
- Passo 2: clique em “Iniciar digitalização”Para localizar os problemas do registro do Windows que podem estar causando problemas no PC.
- Passo 3: clique em “Reparar tudo”Para corrigir todos os problemas.
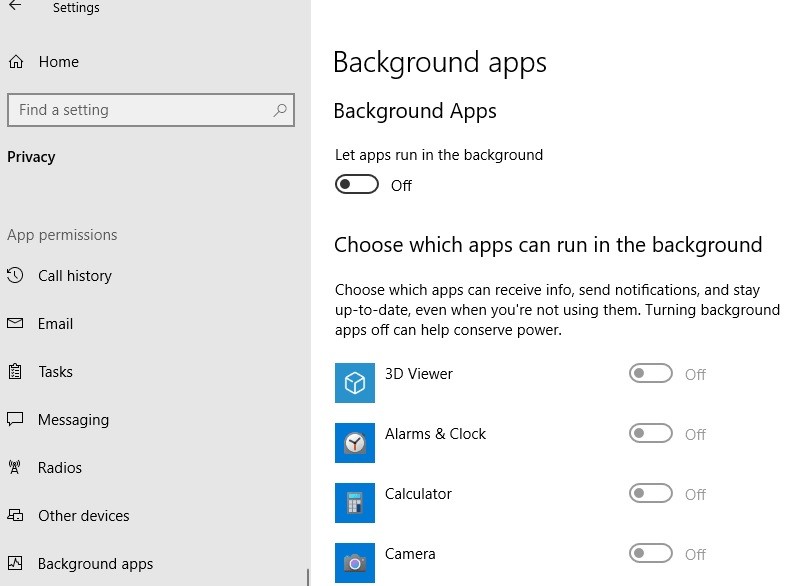
Desativando aplicativos executados em segundo plano
- Clique no botão Iniciar e, em seguida, clique no ícone de engrenagem para abrir as Configurações.
- Clique em Privacidade.
- Clique em Aplicativos em execução em segundo plano no menu à esquerda.
Desativar programas Runtime
- Pressione a combinação de teclas CTRL + SHIFT + Esc no teclado.
- Clique na guia Inicializar.
- Clique com o botão direito e desative todos os programas.
Desativando SysMain
- Encontre “Serviços” na caixa de pesquisa da barra de tarefas do Windows 10. Clique em Serviços.
- Role para baixo e encontre “SysMain” no lado direito da janela Serviços.
- Clique duas vezes em “SysMain” para acessar suas propriedades.
- Na janela “Propriedades do SysMain”, clique em “Tipo de inicialização:” e selecione “Desativado” na lista suspensa.
- Por fim, clique em “Aplicar” e depois em “OK” para salvar as alterações em seu computador.
- Agora reinicie o Windows 10 para que as alterações tenham efeito.
Impedir o serviço Windows Update
Você pode desativá-lo mais tarde, quando não estiver fazendo nada importante no seu PC no momento, e deixá-lo atualizá-lo.
- Encontre “Serviços” na barra de pesquisa do Windows 10.
- Clique em Serviços para abrir o painel Serviços.
- Encontre o serviço Windows Update e clique duas vezes nele.
- Selecione Desativado como o tipo de inicialização e clique em Parar para interrompê-lo.
- Ajuste as configurações do sistema para um desempenho ideal
- Na caixa de pesquisa do menu Iniciar, procure Mostrar configurações avançadas do sistema.
- Em seguida, clique em Configurações, conforme mostrado na figura.
- Agora selecione Configurar para obter o melhor desempenho.
- Selecione Aplicar e clique em OK.
- Finalmente, reinicie o seu computador.
Dica do especialista: Esta ferramenta de reparo verifica os repositórios e substitui arquivos corrompidos ou ausentes se nenhum desses métodos funcionar. Funciona bem na maioria dos casos em que o problema é devido à corrupção do sistema. Essa ferramenta também otimizará seu sistema para maximizar o desempenho. Pode ser baixado por Clicando aqui
Perguntas Frequentes
Por que o Windows 10 requer tanta memória?
Toda a memória compactada que o Windows 10 cria é armazenada no processo do sistema. Por esse motivo, ele fica cada vez maior com o tempo. Quanto mais você trabalha no seu computador (e quanto mais aplicativos ou guias do navegador você executa), mais dados o Windows precisa compactar na memória.
Por que meu sistema usa tanta RAM?
Se a memória RAM estiver sendo usada muito intensamente e o computador estiver lento, um aplicativo pode ser a causa do problema. Pressione Ctrl + Shift + Esc para abrir o Gerenciador de Tarefas e, em seguida, verifique a guia "Processos" para ver a quantidade de memória que o Runtime Broker está usando. Se estiver usando mais de 15% da memória, o problema provavelmente está relacionado a um aplicativo em seu computador.
Como posso impedir o Windows de usar tanta memória?
- Reinicie o computador.
- Atualize seu software.
- Tente usar um navegador diferente.
- Limpe seu cache.
- Remova as extensões do navegador.
- Monitore sua memória e limpe seus processos.
- Desative os programas de inicialização desnecessários.
- Interrompa os aplicativos em execução em segundo plano.
Como consertar problemas de RAM no Windows 10?
- Execute o Windows 10 em modo de segurança.
- Execute o diagnóstico de memória do Windows.
- Execute o scanner SFC.
- Verifique se há algum problema com o software.
- Atualize os drivers da placa de vídeo.
- Atualize o hardware do seu PC.


