Atualizado 2024 abril: Pare de receber mensagens de erro e deixe seu sistema mais lento com nossa ferramenta de otimização. Adquira agora em este link
- Baixe e instale a ferramenta de reparo aqui.
- Deixe-o escanear seu computador.
- A ferramenta irá então consertar seu computador.

O Windows 11 é o primeiro novo sistema operacional da Microsoft em quase seis anos. Como sucessor do Windows 10, ele oferece mudanças radicais na interface do usuário e muitos recursos inovadores para oferecer suporte a um ambiente de trabalho híbrido moderno e melhorar a produtividade do usuário.
Quanto às atualizações, o Windows Update otimizará o mecanismo de atualização no Windows 11, e o pacote de atualização cumulativa será 40% menor do que no Windows 10. A Microsoft também promete fornecer atualizações gratuitas para usuários do Windows 10.
No entanto, nem todos os computadores com Windows 10 estão qualificados para a atualização – você deve atender aos requisitos mínimos de sistema do Windows 11 ou receberá uma mensagem “Este computador não pode executar o Windows 11” durante a instalação.
Por que não consigo executar o Windows 11 neste PC?
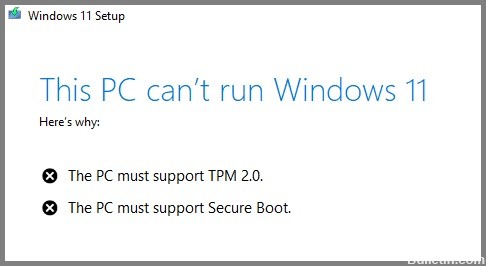
- Especificações de hardware não atendidas: Embora as especificações de hardware do Windows 11 sejam comparáveis às do Windows 10, sistemas mais antigos podem ter problemas de tempo de execução (especialmente sistemas com memória limitada).
- A inicialização herdada é preferível ao UEFI: Parece que você pode esperar essa mensagem de erro se sua instalação atual do Windows 10 estiver configurada para usar o modo de inicialização herdado em vez de UEFI (mesmo que seu sistema o suporte).
- O TMP 2.0 não é compatível ou está desabilitado: O TPM 2.0 tornou-se um padrão da indústria e seu computador deve suportá-lo, a menos que você tenha uma placa-mãe desatualizada. Verifique se o TMP 2.0 é compatível com o seu sistema e habilite a Trusted Platform 2.0 nas configurações do BIOS ou UEFI para que o erro não ocorra novamente.
- A inicialização segura não é compatível ou está desabilitada: A inicialização segura é suportada na grande maioria das placas-mãe lançadas nos últimos cinco anos, mas esse recurso de segurança pode estar desabilitado nas configurações do BIOS ou UEFI.
Como resolver o problema de não conseguir iniciar o Windows 11 neste PC?
Atualização de abril de 2024:
Agora você pode evitar problemas com o PC usando esta ferramenta, como protegê-lo contra perda de arquivos e malware. Além disso, é uma ótima maneira de otimizar seu computador para obter o máximo desempenho. O programa corrige erros comuns que podem ocorrer em sistemas Windows com facilidade - sem necessidade de horas de solução de problemas quando você tem a solução perfeita ao seu alcance:
- Passo 1: Baixar Ferramenta de Reparo e Otimização de PC (Windows 10, 8, 7, XP e Vista - Certificado Microsoft Gold).
- Passo 2: clique em “Iniciar digitalização”Para localizar os problemas do registro do Windows que podem estar causando problemas no PC.
- Passo 3: clique em “Reparar tudo”Para corrigir todos os problemas.
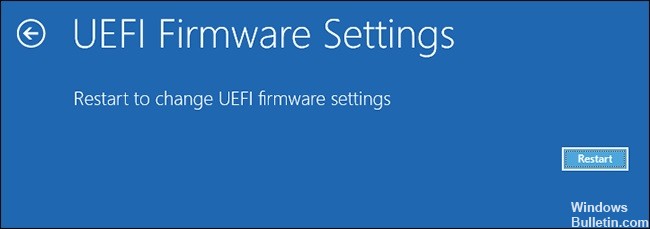
Permitir TPM 2.0 e inicialização segura para Windows 11
- Clique no botão Iniciar na área de trabalho do computador e, em seguida, clique no ícone Configurações.
- Selecione Atualização e segurança.
- Na interface do usuário Atualização e segurança, clique na opção Restaurar no menu à esquerda e selecione Reiniciar agora para reiniciar o computador.
- Após reiniciar, clique em Solução de problemas -> Configurações avançadas.
- Selecione Configurações de Firmware UEFI.
- Clique em Reiniciar para reiniciar o computador e exibir a interface UEFI Firmware Settings.
- Depois de acessar as configurações de firmware UEFI, você pode clicar na opção Classic.
- Clique em Dispositivos e, em seguida, clique duas vezes em Intel Platform Trust Technology (PPT).
- Em seguida, clique no botão Habilitado.
- Você pode clicar na opção BIOS para verificar o status do suporte CSM.
- Se estiver ativado, você pode clicar duas vezes nele e selecionar a opção Desativado.
- Arraste o mouse para baixo e você encontrará a opção Secure Boot.
- Clique duas vezes nele e altere o status para Ativado.
- Clique na opção Salvar e Sair na barra de navegação superior.
- Em seguida, clique duas vezes na opção Salvar e sair da configuração.
- Por fim, clique em Sim para salvar suas alterações e reinicie o computador.
Ignorar o prompt do TPM
- Acesse o site oficial de imagens de disquete do Windows 11 e selecione Windows 11.
- Em seguida, clique no botão Baixar.
- Selecione o idioma do produto e clique no botão Confirmar.
- Em seguida, clique em Download para baixar o arquivo de imagem iso.
- Clique com o botão direito do mouse no arquivo iso e selecione Montar para montar o arquivo de imagem de disco do Windows 11 em seu computador.
- Navegue até a pasta, localize o aplicativo de instalação, clique com o botão direito do mouse e selecione a opção Abrir.
- Quando solicitado para confirmação, clique em Sim para continuar.
- Na janela Instalação do Windows 11, clique em Alterar a maneira como o instalador baixa as atualizações.
- Selecione Agora não e, em seguida, mantenha esta etapa pressionada.
- Aceite as notas aplicáveis e os termos de licença.
- Confirme a versão do Windows 11 que você deseja instalar e clique em Instalar.
- O processo de instalação será iniciado e seu computador será reinicializado várias vezes.
Dica do especialista: Esta ferramenta de reparo verifica os repositórios e substitui arquivos corrompidos ou ausentes se nenhum desses métodos funcionar. Funciona bem na maioria dos casos em que o problema é devido à corrupção do sistema. Essa ferramenta também otimizará seu sistema para maximizar o desempenho. Pode ser baixado por Clicando aqui
Perguntas Frequentes
Por que meu computador não pode executar o Windows 11?
Nem todos os PCs com Windows 10 são adequados para a atualização - você deve atender aos requisitos mínimos de sistema para Windows 11 ou poderá receber uma mensagem de erro "Este PC não pode executar o Windows 11" durante a instalação.
Por que o Windows 11 não funciona no meu PC?
Embora as especificações de hardware do Windows 11 sejam semelhantes às do Windows 10, você pode ter problemas com sistemas mais antigos (especialmente aqueles com pouca memória). Você também pode receber essa mensagem de erro se sua instalação atual do Windows 10 estiver configurada para usar o modo de inicialização herdado em vez de UEFI (mesmo que seu sistema o suporte).
Quais são os requisitos de sistema para o Windows 11?
- Processador de 1 GHz de 64 bits (32 bits não é mais suportado)
- 4GB de RAM
- 64GB de memória
- Suporte UEFI (Unified Extensible Firmware Interface)
- Máquina compatível com inicialização segura
- Suporte para Trusted Platform Module (TPM) 2.0


