Atualizado 2024 abril: Pare de receber mensagens de erro e deixe seu sistema mais lento com nossa ferramenta de otimização. Adquira agora em este link
- Baixe e instale a ferramenta de reparo aqui.
- Deixe-o escanear seu computador.
- A ferramenta irá então consertar seu computador.

Você pode obter este erro exato ao tentar executar um programa ou abrir um arquivo em um computador Windows. E pode não ajudar apenas obter a permissão de que você precisa. É por isso que tantas pessoas fazem a mesma pergunta e procuram a ajuda do suporte da Microsoft e de alguns fóruns.
Quais são os possíveis motivos pelos quais o Windows não consegue acessar o dispositivo, caminho ou arquivo especificado? Por que você não tem permissão para acessar o arquivo? Com este guia, você será capaz de compreender os motivos e aprender todas as soluções eficazes para corrigir o problema quando o Windows não pode acessar o dispositivo especificado. Vamos começar agora mesmo.
Quais são os motivos do erro “O Windows não consegue acessar o dispositivo, caminho ou arquivo especificado”?

- O Windows bloqueou arquivos.
- O atalho do programa está corrompido.
- O software antivírus pode estar bloqueando os arquivos.
- O arquivo está corrompido, oculto ou excluído pelo programa antivírus.
- Você não tem direitos de acesso porque não é um administrador.
Como resolver o problema “O Windows não consegue acessar o dispositivo, caminho ou arquivo especificado”?
Atualização de abril de 2024:
Agora você pode evitar problemas com o PC usando esta ferramenta, como protegê-lo contra perda de arquivos e malware. Além disso, é uma ótima maneira de otimizar seu computador para obter o máximo desempenho. O programa corrige erros comuns que podem ocorrer em sistemas Windows com facilidade - sem necessidade de horas de solução de problemas quando você tem a solução perfeita ao seu alcance:
- Passo 1: Baixar Ferramenta de Reparo e Otimização de PC (Windows 10, 8, 7, XP e Vista - Certificado Microsoft Gold).
- Passo 2: clique em “Iniciar digitalização”Para localizar os problemas do registro do Windows que podem estar causando problemas no PC.
- Passo 3: clique em “Reparar tudo”Para corrigir todos os problemas.
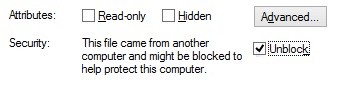
Desbloquear arquivo
- Clique com o botão direito no arquivo ou pasta com o problema e selecione Propriedades.
- Certifique-se de estar na guia Geral por padrão. Aqui você encontrará informações sobre o arquivo, pasta ou atalho.
- Verifique se o texto “Este arquivo é de outro computador e pode ser bloqueado para proteger este computador” aparece próximo a Segurança. Em caso afirmativo, marque a caixa Desbloquear.
- Clique em OK e tente acessar ou editar o arquivo novamente.
Recrie um atalho para o arquivo
- Clique em um espaço vazio na sua área de trabalho e escolha Novo -> Atalho.
- Clique em Procurar e encontre o arquivo que deseja acessar ou editar e, em seguida, clique em Avançar.
- Digite o nome desejado para o atalho. Isso pode ser no Windows 10, o que significa que você não pode usar nenhum caractere especial.
- Clique em Concluído.
Alterar a permissão para um arquivo ou pasta
- Clique com o botão direito no arquivo ou pasta que está causando o problema e selecione Propriedades.
- Clique na guia Segurança, usando os atalhos da guia na parte superior da janela.
- Clique em sua conta, que está listada em Nomes de grupo ou usuário. As permissões que você possui atualmente são exibidas.
- Clique em Editar para alterar as permissões.
- Certifique-se de que todas as caixas de seleção na coluna Negar estejam desmarcadas. Isso remove automaticamente todas as restrições do arquivo.
- Clique em OK e veja se você pode abrir ou modificar o arquivo após fazer essas alterações.
Verifique a localização do arquivo
- Clique com o botão direito no arquivo ou pasta com o problema e selecione Propriedades.
- Certifique-se de estar na guia Geral por padrão. É aqui que você pode encontrar informações sobre o arquivo, pasta ou atalho.
- Verifique a localização do arquivo. Isso exibe o caminho para o arquivo que você deseja acessar ou editar.
- Destaque a localização com o cursor do mouse e clique com o botão direito do mouse no texto. Selecione a opção Copiar no menu de contexto.
- Abra o File Explorer clicando no ícone na barra de tarefas.
- Clique no cabeçalho e cole o texto que você copiou na etapa 4 usando a combinação de teclas Ctrl + P.
- Pressione a tecla Enter para navegar até o local do arquivo.
- Veja se você consegue encontrar o arquivo que deseja lá. Caso contrário, o arquivo provavelmente foi excluído ou movido.
Dica do especialista: Esta ferramenta de reparo verifica os repositórios e substitui arquivos corrompidos ou ausentes se nenhum desses métodos funcionar. Funciona bem na maioria dos casos em que o problema é devido à corrupção do sistema. Essa ferramenta também otimizará seu sistema para maximizar o desempenho. Pode ser baixado por Clicando aqui
Perguntas Frequentes
Como habilito permissões especiais no Windows 10?
- Selecione Propriedades.
- Clique na guia Segurança.
- Clique no botão Avançado.
- Clique em Editar ao lado do nome do proprietário.
- Clique no botão Avançado.
- Clique em Pesquisar agora.
- Selecione o nome de usuário e clique em OK.
- Clique em OK.
Como posso solucionar problemas O Windows não consegue acessar um caminho ou arquivo de dispositivo especificado?
- Verifique as permissões para o arquivo ou pasta.
- Verifique a localização do arquivo.
- Certifique-se de que o arquivo não foi movido ou excluído.
- Recrie o atalho para se certificar de que não está corrompido.
- Desbloqueie o arquivo.
- Verifique se o seu software antivírus está bloqueando o arquivo.
Como altero as permissões no Windows 10?
Clique com o botão direito no arquivo e selecione Propriedades no menu de contexto. Clique na guia Segurança. Clique em Editar em Grupos ou nomes de usuário. Na próxima janela, você pode selecionar cada usuário ou grupo da lista para visualizar e editar as permissões.


