Atualizado 2024 abril: Pare de receber mensagens de erro e deixe seu sistema mais lento com nossa ferramenta de otimização. Adquira agora em este link
- Baixe e instale a ferramenta de reparo aqui.
- Deixe-o escanear seu computador.
- A ferramenta irá então consertar seu computador.
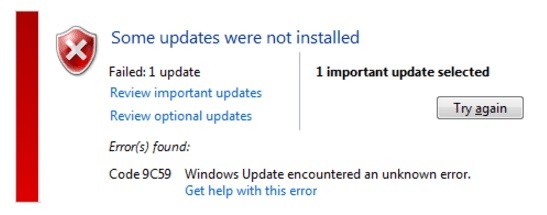
Alguns usuários do Windows encontraram recentemente o código de erro 9C59 ao tentar instalar uma determinada atualização ou ao tentar atualizar o Internet Explorer.
Se você é usuário do Windows, já sabe muito bem a importância das atualizações do Windows. Eles corrigem erros do sistema, corrigem bugs, aceleram muitos processos do sistema e geralmente são uma ótima maneira de otimizar seu PC. Na maioria dos casos, as atualizações do Windows são instaladas automaticamente sem erros.
Se você também encontrou esse código de erro recentemente, você veio ao lugar certo. No artigo de hoje, você aprenderá como corrigir o erro de atualização 9c59 do Internet Explorer.
Qual é a causa do erro 9C59 do Windows Update?

Depois de investigar exaustivamente esse problema, descobriu-se que vários motivos diferentes podem causar esse código de erro. Aqui está uma lista de possíveis culpados que podem ser responsáveis por causar este código de erro:
Blocos TCP ou IP: outro cenário possível, exclusivamente para o Windows 10, é quando dados temporários corrompidos interferem em uma atualização de software assinado pela Microsoft existente. Nesse caso, a versão antiga do IE (geralmente o Internet Explorer 9) deve ser desinstalada antes de criar um arquivo .bat que pode excluir arquivos residuais da instalação anterior.
Restrição de atualização: Muitos usuários do Windows 7 não conseguiram instalar o Internet Explorer 11 devido a uma limitação óbvia que parece ser indiretamente causada pelo Windows Update. Nesse caso, você pode resolver o problema usando um instalador autônomo para instalar o navegador problemático no Windows 7.
Arquivo de sistema danificado: Em alguns casos, esse erro pode ser resultado direto de um arquivo de sistema básico corrompido, que afeta a capacidade do sistema operacional de instalar novas atualizações. Nesse caso, atualize cada componente do Windows com uma operação como instalação limpa ou instalação de reparo.
Componente do Windows Update danificado: Uma das causas mais comuns desse problema específico é um subcomponente do Windows Update danificado. Vários usuários afetados em um cenário semelhante conseguiram resolver o problema executando varreduras SFC e DISM sucessivas para reparar instâncias corrompidas.
Um conflito de terceiros causado pela Kaspersky: De todos os antivírus de terceiros relatados como tendo problemas com o IE 11, o Kasperksy é o culpado mais comum. Se você tiver esse problema ao usar o Kaspersky como seu pacote de segurança padrão, poderá resolver o problema desinstalando o Kaspersky e removendo quaisquer resquícios de tentativas anteriores de instalar o IE 11 antes de reinstalar o navegador de forma limpa.
Agora que você conhece todos os possíveis culpados que podem ser responsáveis pelo código de erro 9c59, aqui está uma lista de métodos que outros usuários afetados usaram com êxito para corrigir o problema.
Como corrigir o erro 9C59 do Windows Update
Atualização de abril de 2024:
Agora você pode evitar problemas com o PC usando esta ferramenta, como protegê-lo contra perda de arquivos e malware. Além disso, é uma ótima maneira de otimizar seu computador para obter o máximo desempenho. O programa corrige erros comuns que podem ocorrer em sistemas Windows com facilidade - sem necessidade de horas de solução de problemas quando você tem a solução perfeita ao seu alcance:
- Passo 1: Baixar Ferramenta de Reparo e Otimização de PC (Windows 10, 8, 7, XP e Vista - Certificado Microsoft Gold).
- Passo 2: clique em “Iniciar digitalização”Para localizar os problemas do registro do Windows que podem estar causando problemas no PC.
- Passo 3: clique em “Reparar tudo”Para corrigir todos os problemas.
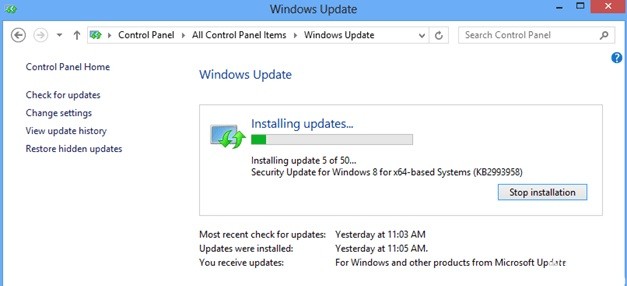
Instale todas as atualizações adicionais do Windows e atualize os drivers de dispositivo necessários
- Instale todas as atualizações críticas e opcionais, exceto Internet Explorer 11
- Pressione Windows + R para carregar a caixa de diálogo Executar.
- Digite o seguinte comando para abrir o Windows Update e pressione Enter.
wuapp.exe - Clique em Verificar atualizações.
- Selecione o link Atualizações Importantes.
- Primeiro, desmarque Nome e selecione-o novamente para selecionar todas as atualizações importantes.
- Em seguida, desmarque as atualizações do Microsoft Internet Explorer 11.
- Clique em Opcional no lado esquerdo.
- Desmarque Nome e selecione-o novamente para selecionar todas as atualizações opcionais e clique em OK.
- Finalmente, selecione Instalar atualizações.
- Depois de instalar as atualizações do Windows, siga o mesmo procedimento até instalar todas as atualizações disponíveis, exceto o Internet Explorer 11.
- Atualizando drivers de dispositivo importantes
Baixe e instale os drivers mais recentes para os seguintes dispositivos do site do fabricante:
- Adaptador de exibição
- Adaptador sem fio
- Adaptador Ethernet
- Instale o Internet Explorer 11
Depois de concluir as etapas acima, tente instalar o Internet Explorer novamente.
Remova a pasta SoftwareDistribution (a pasta onde as atualizações do Windows são armazenadas)
A pasta SoftwareDistribution é onde o Windows armazena as atualizações baixadas. Se esta pasta estiver corrompida, você terá problemas com o Windows Update. Outra maneira de contornar o erro 9C59 ao atualizar o Windows é excluir (ou renomear) * esta pasta e reiniciar o computador. Para remover a pasta SoftwareDistribution:
Dica: Depois de reiniciar, na próxima vez que o Windows Update verificar se há atualizações disponíveis, ele criará automaticamente uma nova pasta SoftwareDistribution vazia para armazenar as atualizações.
- Pressione Windows + R para abrir a janela de comando Executar.
- No prompt de comando Executar, digite: services.MSC e pressione Enter.
- Encontre o serviço Windows Update, clique com o botão direito nele e selecione Parar.
- Navegue até a pasta “C: Windows”.
- Exclua a pasta SoftwareDistributionOLD (ou renomeie-a para SoftwareDistributionOLD, por exemplo).
- Reinicie o computador e tente instalar o Internet Explorer.
Corrija o erro de corrupção do Windows com a ferramenta System Update Readiness Tool (DISM)
- Faça o download do Ferramenta de Preparação para Atualização do Sistema de acordo com a sua versão do Windows e salve-o em sua área de trabalho.
- Clique duas vezes no arquivo baixado (por exemplo, Windows6.1-KB947821-v34-x86.msu) para instalá-lo.
- Após a conclusão da instalação, reinicie o computador e tente instalar o Internet Explorer novamente.
Dica do especialista: Esta ferramenta de reparo verifica os repositórios e substitui arquivos corrompidos ou ausentes se nenhum desses métodos funcionar. Funciona bem na maioria dos casos em que o problema é devido à corrupção do sistema. Essa ferramenta também otimizará seu sistema para maximizar o desempenho. Pode ser baixado por Clicando aqui
Perguntas Frequentes
Como corrigir o erro 9C59?
- Instale as atualizações necessárias para o Internet Explorer.
- Instale o Internet Explorer usando um instalador offline.
- Exclua arquivos indesejados com a Limpeza de disco.
- Desinstale todas as versões anteriores do Internet Explorer.
Por que não consigo instalar o Internet Explorer 11?
Para resolver este problema, você pode desinstalar o Internet Explorer 9, reiniciar seu computador e instalar o Internet Explorer 11. Clique no botão "Iniciar", digite "Programas e Recursos" na caixa de pesquisa e clique em "Exibir Atualizações Instaladas" em o painel esquerdo.
Como faço para desinstalar o Internet Explorer 11?
- Abrir configurações.
- Clique em Aplicativos.
- Clique em Aplicativos e recursos.
- No painel direito, em Opções relacionadas, clique em Programas e recursos.
- No painel esquerdo, clique na opção Habilitar ou Desabilitar Recursos do Windows.
- Desmarque a opção Internet Explorer 11.
Como faço para corrigir o Internet Explorer 11 no Windows 10?
- Saia de todos os programas, incluindo o Internet Explorer.
- Pressione a tecla do logotipo do Windows + R para abrir a caixa de diálogo Executar.
- Digite inetcpl.
- A caixa de diálogo Opções da Internet é exibida.
- Selecione a guia Avançado.
- Em Redefinir as configurações do Internet Explorer, selecione Redefinir.


