Atualizado 2024 abril: Pare de receber mensagens de erro e deixe seu sistema mais lento com nossa ferramenta de otimização. Adquira agora em este link
- Baixe e instale a ferramenta de reparo aqui.
- Deixe-o escanear seu computador.
- A ferramenta irá então consertar seu computador.
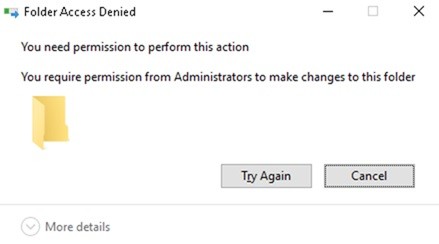
O Windows requer permissões para as ações que você executa no computador. Mas é o seu computador, não é? Então, por que você precisa de permissão para acessar certos arquivos e pastas? Existem várias respostas relacionadas.
O Windows deseja protegê-lo contra o acesso a determinados arquivos, pois alterá-los pode danificar o sistema operacional. Portanto, se sua conta de usuário do Windows não tiver as permissões corretas, você não poderá acessar certos arquivos ou pastas.
Nesse caso, você receberá uma mensagem de erro “Você deve ter permissão para realizar esta ação“. Isso é frustrante, é claro. Mas aqui estão algumas soluções muito eficazes para corrigir esse erro.
O que causa a mensagem de erro “Você precisa de permissão para executar esta ação”?

Não existe uma causa única para este erro, mas é melhor que não volte a ocorrer. No entanto, em algumas situações, o erro ocorre com mais frequência, por exemplo, quando você tenta copiar arquivos, alterar o nome da pasta / arquivo, excluir um arquivo ou pasta ou instalar um programa.
Idealmente, essas ações não devem causar problemas. Se você não tiver as permissões de segurança corretas, se as permissões não tiverem sido alteradas corretamente ou se a pasta ou arquivo estiver bloqueado por um serviço ou processo do sistema porque é um arquivo importante para o Windows funcionar, você pode encontrar este erro.
O erro também pode ser causado por infecção por malware ou pelo uso de alguns aplicativos de terceiros. Tudo isso pode ser frustrante mesmo se você tiver uma conta de administrador, já que não pode criar, modificar ou mesmo excluir arquivos e pastas.
Como reparar a mensagem de erro “Você deve ter permissão para executar esta ação”?
Atualização de abril de 2024:
Agora você pode evitar problemas com o PC usando esta ferramenta, como protegê-lo contra perda de arquivos e malware. Além disso, é uma ótima maneira de otimizar seu computador para obter o máximo desempenho. O programa corrige erros comuns que podem ocorrer em sistemas Windows com facilidade - sem necessidade de horas de solução de problemas quando você tem a solução perfeita ao seu alcance:
- Passo 1: Baixar Ferramenta de Reparo e Otimização de PC (Windows 10, 8, 7, XP e Vista - Certificado Microsoft Gold).
- Passo 2: clique em “Iniciar digitalização”Para localizar os problemas do registro do Windows que podem estar causando problemas no PC.
- Passo 3: clique em “Reparar tudo”Para corrigir todos os problemas.
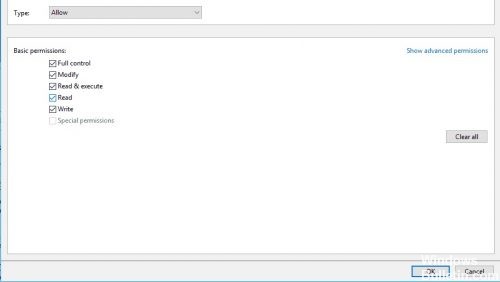
Alterar o proprietário do diretório
- Primeiro, encontre o arquivo que você não pode acessar. Clique com o botão direito no arquivo e selecione Propriedades.
- Selecione a guia Segurança e clique em Administrador em Nomes de grupos e usuários.
- Clique no botão Avançado na parte inferior.
- Na seção Proprietário, clique em Editar.
- Na janela Selecionar usuário ou grupo, clique em Avançado.
- Em seguida, na seção Avançado, clique em Localizar agora e selecione o grupo para o qual deseja ter direitos totais sobre os arquivos em seu computador. Clique em OK para fechar esta janela.
- Agora vá para a guia Permissões e clique em Adicionar.
- Clique em Selecionar primário.
- Repita as etapas 5 e 6 para selecionar o usuário ou grupo desejado.
- Defina o Tipo para Permitir e marque a opção Controle Total. Agora clique em OK para salvar suas alterações.
- Você agora é o proprietário do arquivo selecionado e pode modificá-lo sem restrições.
Use a linha de comando para alterar as permissões de segurança / propriedade
- Pressione as teclas Windows + X para abrir o menu Win + X e selecione Prompt de Comando (Admin) na lista. Se
- O prompt de comando não está disponível, você pode usar o PowerShell (Admin) em vez disso.
- Quando o Prompt de Comando for aberto, digite takeown / f (path_to_folder) / r / dy e pressione Enter. Ao executar este comando, você assume a propriedade do diretório ou arquivo selecionado.
- Agora digite icacls (path_to_folder) / grant administrators: F / T e pressione Enter para executar o comando.
- Em seguida, você concede ao grupo Administradores controle total sobre o diretório. Se você deseja conceder acesso total a outro usuário ou grupo, digite o nome apropriado.
Depois que esses dois comandos são executados, você se torna o proprietário e concede controle total ao usuário ou grupo selecionado. Para que esse comando funcione, você deve substituir (path_to_folder) pela localização exata do arquivo ou diretório que causou a mensagem de erro File Access Denied.
Verifique o seu programa antivírus
Outra causa desse problema pode ser o programa antivírus. Para resolver o problema, os usuários recomendam desativar o programa antivírus e ver se isso ajuda. Caso contrário, você deve desinstalar o programa antivírus e ver se isso resolve o problema.
Se desinstalar o programa antivírus não resolver o problema, você deve considerar a troca para outro programa antivírus. Existem muitos programas antivírus bons no mercado, mas se você quiser um programa antivírus que não afete seu sistema, recomendamos que experimente programas antivírus populares de terceiros.
Dica do especialista: Esta ferramenta de reparo verifica os repositórios e substitui arquivos corrompidos ou ausentes se nenhum desses métodos funcionar. Funciona bem na maioria dos casos em que o problema é devido à corrupção do sistema. Essa ferramenta também otimizará seu sistema para maximizar o desempenho. Pode ser baixado por Clicando aqui
Perguntas Frequentes
Como sei que preciso de permissão para esta ação?
- Verifique o tipo de conta de usuário do Windows.
- Obtenha controle total sobre o arquivo ou pasta.
- Adicione-se ao grupo Administradores.
- Inicialize no modo de segurança.
- Execute SFC e CHKDSK.
Por que eles dizem que você precisa de permissão para fazer isso?
Seu computador pode estar infectado com vírus ou malware que estão causando a mensagem de erro "Você precisa de permissão para executar esta ação". Execute uma verificação e remova o malware do seu computador usando o Windows Defender. Depois disso, você pode verificar se o erro desapareceu.
Como posso evitar que o Windows solicite direitos de administrador?
Vá para o grupo de configurações de Sistema e Segurança, clique em Segurança e Manutenção e expanda as opções em Segurança. Role para baixo até ver a seção Windows SmartScreen. Clique no botão Alterar configurações. Você deve ter direitos de administrador para fazer essas alterações.


