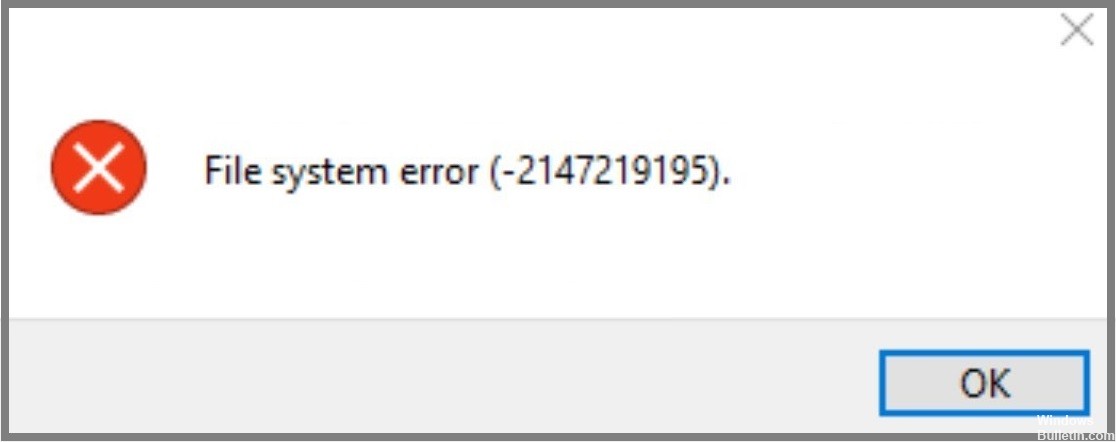
Atualizado 2024 abril: Pare de receber mensagens de erro e deixe seu sistema mais lento com nossa ferramenta de otimização. Adquira agora em este link
- Baixe e instale a ferramenta de reparo aqui.
- Deixe-o escanear seu computador.
- A ferramenta irá então consertar seu computador.
O erro do sistema de arquivos (-2147219195) é um dos erros mais comuns encontrados ao trabalhar com o sistema operacional Microsoft Windows. Embora possa parecer um problema menor, pode causar perda de dados grave. Na verdade, é bem possível que você já tenha experimentado esse erro. Se você está procurando maneiras de resolver esse erro, aqui estão algumas dicas para ajudá-lo a fazer exatamente isso.
Primeiras coisas primeiro - vamos entender exatamente o que é esse erro. Um erro no sistema de arquivos ocorre sempre que há um problema na maneira como os arquivos são armazenados no computador. Quando isso acontecer, você receberá um código de erro que indica a natureza do problema. Por exemplo, -2147219195 representa "Erro do sistema de arquivos".
Agora que sabemos o que é esse erro, como ele ocorre? Bem, isso pode acontecer por vários motivos. Uma dessas razões é que sua unidade de disco rígido foi corrompida. Outra possibilidade é que você excluiu acidentalmente arquivos importantes. Você pode usar a ferramenta Limpeza de disco para descobrir se sua unidade de disco rígido está danificada ou não. Para isso, siga os passos mencionados abaixo:
- Clique no botão Iniciar e digite “Limpeza de disco” na caixa de pesquisa.
- Selecione Limpeza de disco na lista de programas exibida.
- Pressione Enter para abrir o programa.
- Clique em OK para iniciar o processo.
- Aguarde até que o processo de limpeza seja concluído.
- Reinicie o seu PC, se solicitado.
- Verifique se o erro persiste após reiniciar o PC.
Se você ainda tiver o mesmo erro, considere obter uma nova unidade de disco rígido. Isso garantirá que seu PC não enfrente problemas no futuro. No entanto, se você não tiver dinheiro suficiente para comprar uma nova unidade de disco rígido, também poderá tentar outras soluções. Aqui estão alguns deles:
Executar atualizações do Windows

A Microsoft recomenda instalar as atualizações mais recentes para o Windows 10, embora algumas sejam opcionais. Se você não quiser instalar as atualizações, reinicie seu PC depois de baixá-las e instalá-las. Você não deve fazer isso com frequência, mas às vezes há problemas que exigem reinicialização.
Atualização de abril de 2024:
Agora você pode evitar problemas com o PC usando esta ferramenta, como protegê-lo contra perda de arquivos e malware. Além disso, é uma ótima maneira de otimizar seu computador para obter o máximo desempenho. O programa corrige erros comuns que podem ocorrer em sistemas Windows com facilidade - sem necessidade de horas de solução de problemas quando você tem a solução perfeita ao seu alcance:
- Passo 1: Baixar Ferramenta de Reparo e Otimização de PC (Windows 10, 8, 7, XP e Vista - Certificado Microsoft Gold).
- Passo 2: clique em “Iniciar digitalização”Para localizar os problemas do registro do Windows que podem estar causando problemas no PC.
- Passo 3: clique em “Reparar tudo”Para corrigir todos os problemas.
Use o modo de segurança
Esse método envolve inicializar seu PC usando o recurso Modo de segurança. Assim que chegar ao modo de segurança, poderá aceder a todas as funcionalidades do seu PC sem ter de se preocupar com a presença de vírus. É recomendável que você execute esta etapa somente quando não conseguir resolver o problema seguindo os métodos anteriores.
Solucionador de problemas do Windows Store Apps

Se você estiver enfrentando problemas ao tentar executar aplicativos da Windows Store em seu computador, siga as etapas mencionadas aqui para corrigi-lo.
- Clique no botão Iniciar e digite “solucionar problemas”. Isso abre a loja da Microsoft, onde você pode baixar a versão mais recente do Windows 10.
- Uma vez instalado, inicie o programa e selecione a opção “Solucionar problemas”.
- Após selecionar a opção, você verá uma lista de opções relacionadas ao seu dispositivo. Selecione aquele que se adequa ao seu problema.
Executar o verificador de arquivos do sistema

- Para executar sfc / scandisk, pressione as teclas Windows + R juntas, digite cmd e digite o prompt de comando.
- Digite “scandisk -fixmbr” sem aspas.
- Pressione Enter. Esse método funciona melhor se você estiver tendo problemas para inicializar no Windows 10.
Inicializando em inicialização limpa
O aplicativo de visualização de fotos tem travado com frequência recentemente. Você já tentou de tudo, incluindo desinstalar e reinstalar o aplicativo, mas nada parece funcionar. Após algumas pesquisas, parece que pode haver algumas razões pelas quais o aplicativo continua travando.
Para corrigir o problema, você precisará descobrir o que está causando a falha e como pará-la. Aqui está um guia rápido para ajudá-lo a fazer exatamente isso.
- Primeiro, certifique-se de ter todos os drivers necessários instalados. O visualizador de fotos pode não funcionar corretamente se você não tiver os corretos instalados.
- Em seguida, verifique se o visualizador de fotos trava quando você abre uma pasta específica. Pode ser possível que a pasta contenha arquivos corrompidos. Nesse caso, você precisará excluir a pasta completamente.
- Por fim, você também pode tentar desativar o serviço Photo Viewer. Para fazer isso, clique no menu Iniciar e procure por serviços. Encontre o serviço Photo Viewer na categoria Serviços. Clique com o botão direito do mouse e escolha Desativar. Agora você pode começar a usar o visualizador de fotos novamente.
Atualizar o aplicativo de fotos
Você atualizou o aplicativo de fotos várias vezes, mas isso não ajudou. Talvez você tenha perdido alguma coisa? Tente atualizar o aplicativo de fotos mais uma vez.
- Selecione Permitir no menu suspenso.
- Digite sua senha e toque em OK.
- Agora volte para o aplicativo Fotos e atualize-o.
Reinicie seu computador
Às vezes, reiniciar o computador é suficiente para resolver a maioria dos problemas. No entanto, se o problema persistir, você deve considerar fazê-lo. Reiniciar o PC limpará todos os arquivos temporários que possam causar erros.
Observação: Se você estiver tendo reinicializações frequentes, considere instalar um software antivírus.
Dica do especialista: Esta ferramenta de reparo verifica os repositórios e substitui arquivos corrompidos ou ausentes se nenhum desses métodos funcionar. Funciona bem na maioria dos casos em que o problema é devido à corrupção do sistema. Essa ferramenta também otimizará seu sistema para maximizar o desempenho. Pode ser baixado por Clicando aqui
Perguntas Frequentes
O que é um erro do sistema de arquivos?
Um erro do sistema de arquivos é um tipo comum de erro do Windows que normalmente ocorre devido a um arquivo corrompido ou a um programa com defeito. Esse tipo de erro causa problemas com a capacidade do computador de ler e gravar dados no disco rígido.
Embora os erros de disco sejam generalizados e variem amplamente em termos de danos e causas, um dos problemas mais comuns é um arquivo corrompido ou um aplicativo com defeito. Quando qualquer uma dessas coisas acontece, pode impedir que seu sistema operacional acesse ou use um arquivo ou código específico dentro do seu PC.
O que causa o erro do sistema de arquivos 2147219195 no Windows 10?
A causa mais comum para a mensagem de erro "Erro do sistema de arquivos -2147219195" é um problema com o aplicativo Fotos integrado ao Windows 10. Isso geralmente ocorre porque há um problema com um dos arquivos que está sendo aberto. Uma segunda causa potencial é que o arquivo foi corrompido.
Como corrigir o erro do sistema de arquivos (-2147219195)?
O erro de erro do sistema de arquivos (-2147219195) ocorre devido a entradas de registro corrompidas. Esse problema é causado por infecção por malware, desligamento incorreto, ataque de vírus, falha do sistema, etc. Para corrigir esse problema, siga as etapas abaixo.
- Reinicie o computador.
- Pressione as teclas Win + R juntas e digite regedit na caixa Executar.
- Clique em OK para abrir o Editor do Registro.
- Navegue até HKEY_LOCAL_MACHINE\SYSTEM\CurrentControlSet\Services\Netlogon.
- Clique com o botão direito do mouse em Netlogon e selecione a tecla Delete.
- Feche o Editor do Registro.
- Reinicie o computador e veja se a mensagem de erro desaparece.


