Atualizado 2024 abril: Pare de receber mensagens de erro e deixe seu sistema mais lento com nossa ferramenta de otimização. Adquira agora em este link
- Baixe e instale a ferramenta de reparo aqui.
- Deixe-o escanear seu computador.
- A ferramenta irá então consertar seu computador.
Você pode ver isso se o Adobe Creative Cloud Software foi instalado no seu computador pela sua equipe de TI ou se o computador é gerenciado pela equipe de TI do seu departamento. Esse comportamento é esperado se o pacote de software usado para a instalação estiver configurado para que a TI gerencie o software no computador.
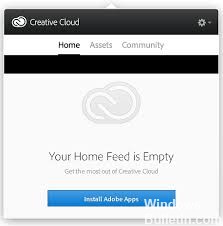
A guia Aplicativos está ausente
A guia Aplicativos pode não estar visível se o recurso de atualização estiver desativado após a aplicação de atualizações no aplicativo Adobe Creative Cloud Desktop ou em outro aplicativo Adobe Creative Cloud. Como a guia está ausente, você não pode gerenciar seus aplicativos Adobe a partir do aplicativo Creative Cloud Desktop. A guia ausente também pode impedir que as fontes sejam sincronizadas.
Se a guia Aplicativos não estiver visível no aplicativo Adobe Creative Cloud Desktop, você poderá usar esse processo para restaurá-lo.
Permitir arquivos ocultos

Primeiro, verifique se você pode ver todos os arquivos e diretórios ocultos.
- Saia do aplicativo Creative Cloud Desktop.
- Navegue para este local,
- C: Arquivos de programa (x86) Arquivos compartilhados Configurações do Adobe Acrobat
- Esses arquivos podem estar ocultos no seu computador. Pode ser necessário ativar sua conta para ver os arquivos ocultos.
- Edite o arquivo XML aqui e defina o valor como true
- Reinicie o computador
Atualização de abril de 2024:
Agora você pode evitar problemas com o PC usando esta ferramenta, como protegê-lo contra perda de arquivos e malware. Além disso, é uma ótima maneira de otimizar seu computador para obter o máximo desempenho. O programa corrige erros comuns que podem ocorrer em sistemas Windows com facilidade - sem necessidade de horas de solução de problemas quando você tem a solução perfeita ao seu alcance:
- Passo 1: Baixar Ferramenta de Reparo e Otimização de PC (Windows 10, 8, 7, XP e Vista - Certificado Microsoft Gold).
- Passo 2: clique em “Iniciar digitalização”Para localizar os problemas do registro do Windows que podem estar causando problemas no PC.
- Passo 3: clique em “Reparar tudo”Para corrigir todos os problemas.
Entre em contato com o administrador da rede

Algumas organizações controlam quais aplicativos você pode instalar e desativam a guia Aplicativos no aplicativo de desktop Creative Cloud. o A guia Aplicativos está ausente ou uma mensagem indica que você não tem acesso ao gerenciamento de aplicativos.
Entre em contato com seu administrador se você estiver no aplicativo de desktop da Creative Cloud:
- A guia Aplicativos está ausente
- Na guia Aplicativos, a mensagem “Você não tem acesso ao gerenciamento de aplicativos” é exibida.
Seu administrador pode gerenciar os aplicativos e versões que você pode instalar no seu computador.
Executando o arquivo de configuração XML como administrador
Se a guia Aplicativos não for exibida, clique no aplicativo Creative Cloud e saia.
Navegue até o próximo local:
- Abra o Gerenciador de Arquivos e digite o seguinte na barra de endereço na parte superior da caixa de diálogo:
- C: \ Aplicativos (x86) \ Arquivos comuns \ Adobe \ OOBE \ Configurations \
- Localize o arquivo serviceconfig.xml, clique com o botão direito do mouse e selecione Executar como administrador
- Encontre a palavra “falso” no arquivo e altere-a para “verdadeiro”.
- Salve o arquivo e feche a janela.
- Reinicie o computador e abra o aplicativo de desktop da Creative Cloud novamente. A guia Aplicativos deve aparecer.

Atualize o ServiceConfig com uma cópia atual
Se o método acima não funcionar, podemos tentar substituir o arquivo XML completamente. Assumimos aqui que o problema está limitado ao ServiceConfig.XML e todos os outros módulos funcionam corretamente. Se for esse o caso, esta solução retornará a guia Aplicativos à sua Creative Cloud. Caso contrário, teremos que recorrer a uma reinstalação completa do aplicativo, conforme explicado abaixo.
- Pressione Windows + E e navegue até o seguinte endereço (este é o mesmo endereço para o qual navegamos na solução anterior)
/ Biblioteca / Suporte a aplicativos / Adobe / OOBE / Configs / ServiceConfig.xml - Agora copie o xml para um local acessível como backup, caso seja necessário substituí-lo novamente.
- Agora exclua o arquivo de configuração completamente do seu computador. Reinicie o sistema e reinicie o
- Nuvem Criativa Adobe.
- O aplicativo notará automaticamente que o arquivo está faltando, fará o download de uma nova cópia da Internet e a substituirá aqui.
https://community.adobe.com/t5/get-started/creative-cloud-desktop-apps-tab-missing-mac/td-p/8176116
Dica do especialista: Esta ferramenta de reparo verifica os repositórios e substitui arquivos corrompidos ou ausentes se nenhum desses métodos funcionar. Funciona bem na maioria dos casos em que o problema é devido à corrupção do sistema. Essa ferramenta também otimizará seu sistema para maximizar o desempenho. Pode ser baixado por Clicando aqui

CCNA, Desenvolvedor da Web, Solucionador de problemas do PC
Eu sou um entusiasta de computador e pratico profissional de TI. Eu tenho anos de experiência atrás de mim em programação de computadores, solução de problemas de hardware e reparo. Eu me especializei em Desenvolvimento Web e Design de Banco de Dados. Eu também tenho uma certificação CCNA para Design de Rede e Solução de Problemas.

