Você já baixou um arquivo grande para o Chrome e, de repente e sem aviso prévio, sua conexão com a Internet foi desconectada ou o computador travou e você precisa reiniciar? Um download também pode ser interrompido desconectando acidentalmente o cabo de alimentação ou uma queda de energia na sua área.
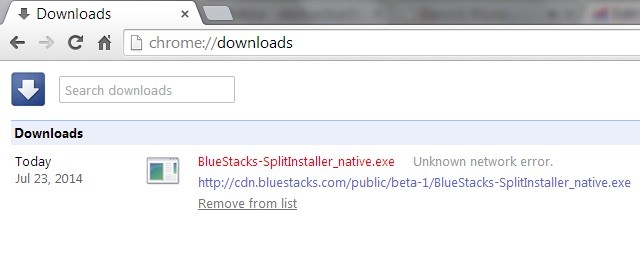
Quando você finalmente ligar o computador, notará que o progresso do download desapareceu e será necessário reiniciar.
Se isso acontecer várias vezes, um único download pode levar uma eternidade. Se você possui um plano de largura de banda limitado ou se sua operadora limita seus dados após exceder o limite de uso justo, as consequências de um download interrompido podem ser caras.
Infelizmente, ao contrário do Firefox e do Internet Explorer, que simplesmente reiniciam downloads interrompidos, esta é uma área onde o Chrome falha miseravelmente. Se você for um usuário incondicional do Chrome, a seguinte solução alternativa deve ajudá-lo a evitar reiniciar um download grande.
Retomar uma falha no download do Chrome usando o Wget
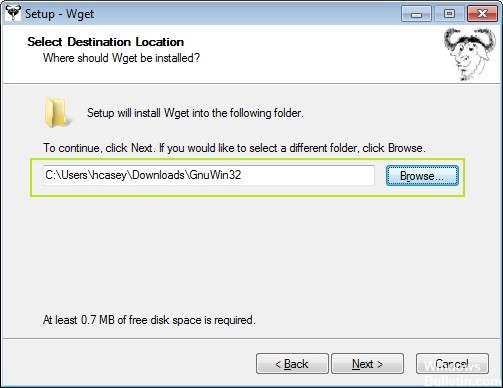
Veja como pegar o arquivo parcialmente baixado e torná-lo completo:
Não feche o Chrome, pois isso removerá o download parcial do arquivo desejado.
Atualização de abril de 2024:
Agora você pode evitar problemas com o PC usando esta ferramenta, como protegê-lo contra perda de arquivos e malware. Além disso, é uma ótima maneira de otimizar seu computador para obter o máximo desempenho. O programa corrige erros comuns que podem ocorrer em sistemas Windows com facilidade - sem necessidade de horas de solução de problemas quando você tem a solução perfeita ao seu alcance:
- Passo 1: Baixar Ferramenta de Reparo e Otimização de PC (Windows 10, 8, 7, XP e Vista - Certificado Microsoft Gold).
- Passo 2: clique em “Iniciar digitalização”Para localizar os problemas do registro do Windows que podem estar causando problemas no PC.
- Passo 3: clique em “Reparar tudo”Para corrigir todos os problemas.
1. Faça o download do Wget, um aplicativo desenvolvido para a mesma operação: baixar arquivos de servidores da web.
2. altere o destino dos arquivos instalados ao instalar o Wget. Ele não deve ir para a pasta Arquivos de Programas, pois você precisará mover os arquivos para lá.
3. localize o arquivo parcialmente baixado e copie-o

4. Cole-o na pasta / Bin, que fica dentro da pasta Wget instalada.
5. Exclua “.crdownload” no final do arquivo parcialmente baixado
6. Clique em Yes.
7. mantenha pressionada a tecla Shift e clique na caixa branca na janela que contém o download parcial copiado. Clique em “Abra a janela do pedido aqui”.
8. navegue até os downloads do Chrome: em seu navegador, clique com o botão direito do mouse no download e selecione “Copiar endereço do link”.
9. Na janela de comando que é aberta, digite “wget -c” e cole o URL copiado do Chrome.
10. Clique em “Enter” e o download começará.
Quando a transferência do arquivo mostra 100% na janela de comando, o download do arquivo é concluído.
Retomar uma falha no download do Chrome com o Firefox
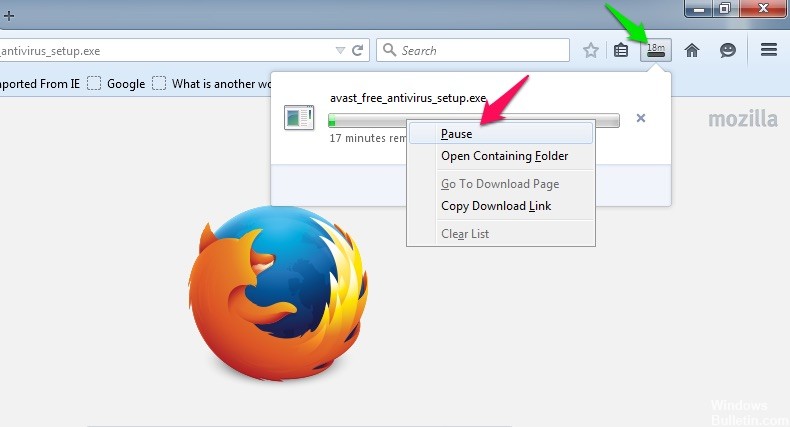
Se um download falhar no Chrome, o arquivo não será excluído. Deixa apenas os arquivos baixados no formato de download do Chrome. O próprio Chrome não pode retomar este arquivo porque seu gerenciador de downloads não é compatível. O Firefox, por outro lado, pode gerenciá-lo bem, desde que o nome e a extensão estejam corretos.
Se você iniciar e pausar o download no Firefox, o navegador criará seu próprio arquivo de download como o Chrome. A diferença é que o arquivo do Chrome é muito maior porque baixou mais antes da falha do download. O que você basicamente faz é renomear o download com falha do Chrome para um arquivo e formato que o Firefox já reconheceu e lançou um download. Quando o download for reiniciado, o Firefox continuará de onde parou o Chrome, economizando muito tempo e largura de banda.
- Abra o Chrome novamente, copie o URL de download e cole-o no Firefox.
- Quando o download começar no Firefox, pause-o e navegue até a pasta onde você está baixando o arquivo do Firefox.
- Copie o nome do arquivo (sem a extensão .part) e exclua o arquivo.
- Navegue até a pasta onde você baixou o arquivo .crdownload do Chrome e renomeie o arquivo .crdownload original para corresponder ao arquivo .part (incluindo a extensão .part). Em seguida, retome o download no Firefox. Você verá o download no ponto em que parou no Chrome.
Normalmente, você deve baixar novamente o arquivo desde o início (o que é irritante para arquivos grandes) ou gerenciar todos os seus downloads por meio de um gerenciador de downloads. Este método oferece uma alternativa que economiza tempo.

CCNA, Desenvolvedor da Web, Solucionador de problemas do PC
Eu sou um entusiasta de computador e pratico profissional de TI. Eu tenho anos de experiência atrás de mim em programação de computadores, solução de problemas de hardware e reparo. Eu me especializei em Desenvolvimento Web e Design de Banco de Dados. Eu também tenho uma certificação CCNA para Design de Rede e Solução de Problemas.

