Atualizado em maio 2024: Pare de receber mensagens de erro e deixe seu sistema mais lento com nossa ferramenta de otimização. Adquira agora em este link
- Baixe e instale a ferramenta de reparo aqui.
- Deixe-o escanear seu computador.
- A ferramenta irá então consertar seu computador.
A função de pesquisa em Microsoft Word ajuda a encontrar instâncias de uma string de texto específica. Essa sequência de texto pode ser qualquer coisa que você queira pesquisar - um nome de produto, uma pessoa, uma sequência de números ou qualquer outra coisa. Você pode até mesmo usá-lo para localizar uma formatação específica ou um símbolo ou código não imprimível, como uma tabulação ou quebra de parágrafo.
Suponha que você esteja procurando um número de telefone em um documento. Você não consegue se lembrar onde está, mas sabe que começa com um código de área (845). Você pode pesquisar (845) para encontrá-lo.
Você pode procurar rapidamente qualquer ocorrência de uma palavra ou frase específica.
Localizar texto em um documento do Word
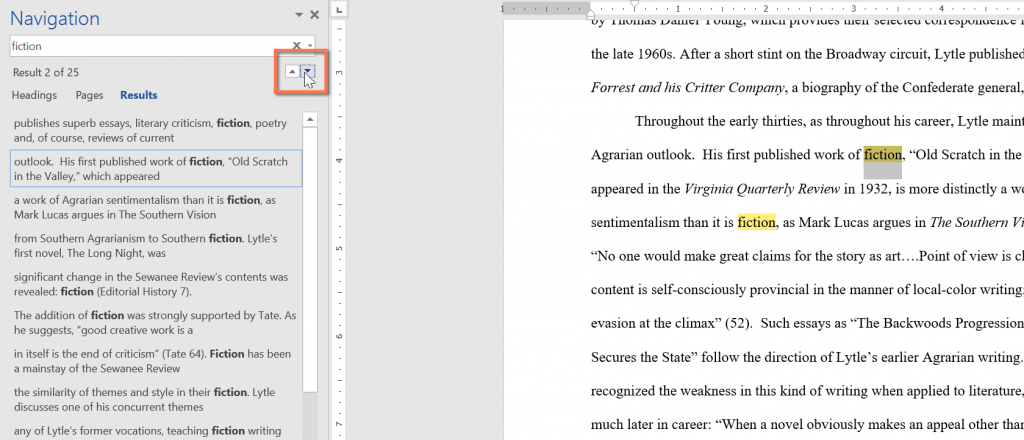
Em nosso exemplo, escrevemos um artigo acadêmico e usaremos o comando search para encontrar todas as ocorrências de uma palavra específica.
- Na guia Página Inicial, clique no comando Pesquisar. Você também pode pressionar Ctrl + F no seu teclado.
- A janela de navegação aparecerá no lado esquerdo da tela.
- Digite o texto que você deseja encontrar na caixa na parte superior do painel de navegação. Em nosso exemplo, inseriremos a palavra que estamos procurando.
- Se o texto estiver no documento, ele será destacado em amarelo e uma visualização dos resultados aparecerá no painel de navegação. Você também pode clicar em um dos resultados abaixo das setas para acessá-lo.
- Quando terminar, clique no X para fechar a janela de navegação. A seleção desaparecerá.
Use a Localização avançada para pesquisar texto no Word
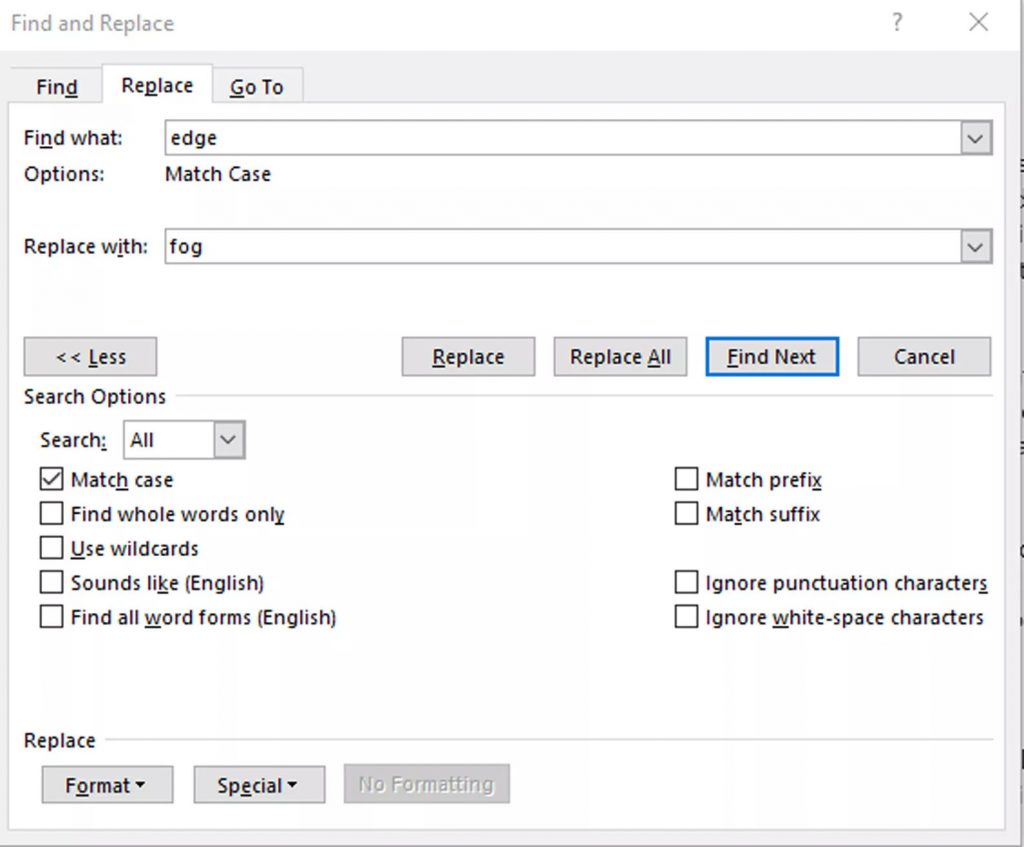
Muitas das opções disponíveis na caixa de diálogo Opções de pesquisa também estão disponíveis na pesquisa avançada. A pesquisa avançada inclui a opção de substituir o texto por algo novo. Dependendo da sua seleção, o Word substitui uma instância ou todas as instâncias ao mesmo tempo. Você também pode substituir a formatação ou alterar as configurações de idioma, parágrafo e guia.
Atualização de maio de 2024:
Agora você pode evitar problemas com o PC usando esta ferramenta, como protegê-lo contra perda de arquivos e malware. Além disso, é uma ótima maneira de otimizar seu computador para obter o máximo desempenho. O programa corrige erros comuns que podem ocorrer em sistemas Windows com facilidade - sem necessidade de horas de solução de problemas quando você tem a solução perfeita ao seu alcance:
- Passo 1: Baixar Ferramenta de Reparo e Otimização de PC (Windows 10, 8, 7, XP e Vista - Certificado Microsoft Gold).
- Passo 2: clique em “Iniciar digitalização”Para localizar os problemas do registro do Windows que podem estar causando problemas no PC.
- Passo 3: clique em “Reparar tudo”Para corrigir todos os problemas.
Localizar instâncias de outros elementos
Outras opções no painel de navegação incluem a pesquisa de equações, tabelas, gráficos, notas de rodapé, notas de fim e comentários.
Pesquisando no Windows Explorer por texto no Word
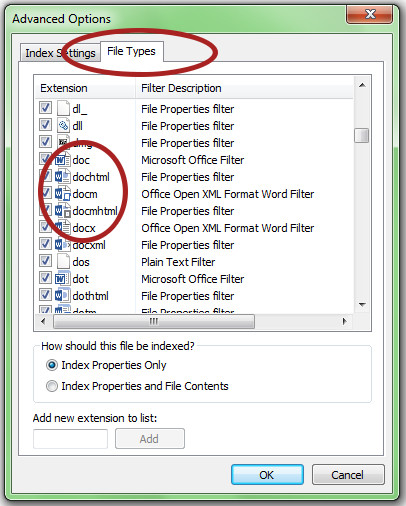
A opção de pesquisa do Windows, localizada no canto superior direito do Windows Explorer, onde você verá uma opção de pesquisa na qual pode simplesmente digitar o texto ou outro conteúdo que está procurando. Você deve abrir a pasta ou diretório em que deseja pesquisar.
Por padrão, o Windows limita a pesquisa de texto em vários arquivos, mas você pode estender facilmente os tipos de arquivos que deseja pesquisar, reconstruindo os arquivos indexados no índice de pesquisa.
- Você pode fazer isso acessando o painel de controle e selecionando as opções de indexação.
- Depois clique em Avançado.
- Você pode selecionar quais tipos de arquivo indexar e quais não indexar clicando nas extensões a serem incluídas na próxima pesquisa. Para o Word, as extensões são doc, docx, docm, dotx, dotm e docb.
Se você prefere que os arquivos e seu conteúdo sejam indexados em um diretório ou pasta específica no índice de pesquisa, você pode navegar facilmente para uma pasta específica com o Word ou outros arquivos, clicando na opção de menu Organizar e, em seguida, clicando em Pasta e Pesquisa Opções Selecione o botão Sempre procurar nomes de arquivos e conteúdos para esta pasta. Na próxima vez que o índice for reconstruído, essa pasta específica será incluída na sua pesquisa de texto.
https://www.quora.com/How-do-you-search-for-words-in-a-Word-document
Dica do especialista: Esta ferramenta de reparo verifica os repositórios e substitui arquivos corrompidos ou ausentes se nenhum desses métodos funcionar. Funciona bem na maioria dos casos em que o problema é devido à corrupção do sistema. Essa ferramenta também otimizará seu sistema para maximizar o desempenho. Pode ser baixado por Clicando aqui

CCNA, Desenvolvedor da Web, Solucionador de problemas do PC
Eu sou um entusiasta de computador e pratico profissional de TI. Eu tenho anos de experiência atrás de mim em programação de computadores, solução de problemas de hardware e reparo. Eu me especializei em Desenvolvimento Web e Design de Banco de Dados. Eu também tenho uma certificação CCNA para Design de Rede e Solução de Problemas.

