Atualizado 2024 abril: Pare de receber mensagens de erro e deixe seu sistema mais lento com nossa ferramenta de otimização. Adquira agora em este link
- Baixe e instale a ferramenta de reparo aqui.
- Deixe-o escanear seu computador.
- A ferramenta irá então consertar seu computador.
Hyper-V é um hipervisor (software de virtualização) que permite executar vários sistemas operacionais na mesma máquina física. Cada sistema operacional convidado criado usando a plataforma Hyper-V tem acesso direto ao hardware do servidor físico (disco rígido, memória, processador, etc.). Virtualização Hyper-V ambiente é compatível com os sistemas operacionais Windows e Linux.
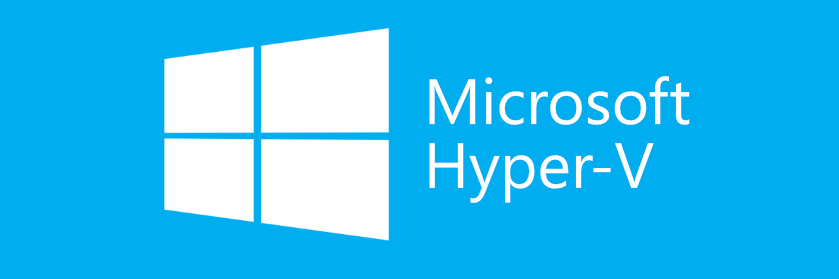
Talvez a coisa mais impraticável sobre o Hyper-V para mim e para muitos outros usuários é que o software de virtualização não fornece suporte USB direto. Simplificando, ao executar em uma máquina virtual Hyper-V, você não pode acessar dispositivos USB conectados ao seu PC local. Para resolver esse problema, você precisará recorrer a ferramentas especializadas de terceiros ou encontrar uma solução alternativa para a funcionalidade de seu sistema operacional host.
O que é um Hyper-V USB Passthrough?
O recurso de passagem USB permite que você acesse seu dispositivo USB a partir de uma máquina virtual. Infelizmente, a passagem USB não é inicialmente suportada em ambientes Hyper-V, mas você ainda pode fazer uma passagem USB Hyper-V usando as seguintes abordagens:
- Ativar modo de sessão estendida
- Inicie a sessão de protocolo de área de trabalho remota (RDP)
- Instale soluções de rede USB
- Instale soluções de software USB
Em seguida, descreverei como as duas primeiras abordagens funcionam, pois não requerem a instalação de nenhum software de terceiros e podem ser configuradas manualmente em algumas etapas.
Requisitos de sistema para um Hyper-V USB Passthrough
Resumindo, para permitir o acesso da máquina virtual ao recurso local, você deve atender aos seguintes requisitos:
- As políticas e configurações do modo de sessão estendida devem ser habilitadas. O modo de sessão estendida é compatível apenas com máquinas virtuais de geração 2.
- Para poder se conectar a uma máquina virtual (VMConnect), seu computador deve estar executando o Windows Server 2016, Windows 10, Windows 8.1, Windows Server 2012 R2 e Windows 8.
- A máquina virtual para se conectar a uma unidade USB deve estar executando o Windows Server 2016, Windows Server 2012 R2, Windows 10 ou Windows 8.1.
- A máquina virtual à qual você deseja se conectar deve ter os Serviços de Área de Trabalho Remota habilitados.
Atualização de abril de 2024:
Agora você pode evitar problemas com o PC usando esta ferramenta, como protegê-lo contra perda de arquivos e malware. Além disso, é uma ótima maneira de otimizar seu computador para obter o máximo desempenho. O programa corrige erros comuns que podem ocorrer em sistemas Windows com facilidade - sem necessidade de horas de solução de problemas quando você tem a solução perfeita ao seu alcance:
- Passo 1: Baixar Ferramenta de Reparo e Otimização de PC (Windows 10, 8, 7, XP e Vista - Certificado Microsoft Gold).
- Passo 2: clique em “Iniciar digitalização”Para localizar os problemas do registro do Windows que podem estar causando problemas no PC.
- Passo 3: clique em “Reparar tudo”Para corrigir todos os problemas.
Remote Desktop Protocol
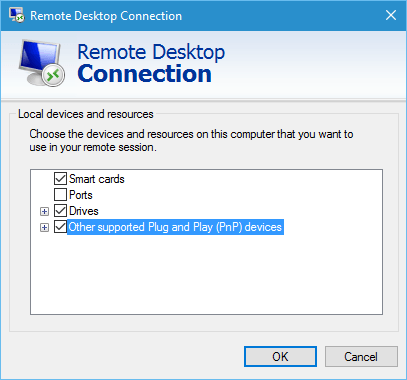
Depois de instalar o sistema operacional em uma máquina virtual, ele se comporta como uma máquina física. Para habilitar conexões com a área de trabalho remota na janela “Propriedades do sistema”:
Depois disso, você pode fazer logon remotamente, como qualquer outro sistema Windows.
Para permitir dispositivos USB em uma sessão RDP:
- Execute mstsc.exe a partir da linha de comando / start.
- Clique em Mostrar configurações:
- A caixa de diálogo é estendida e inclui várias guias. Vá para a guia Recursos locais e clique em Mais:
- Outra caixa de diálogo aparecerá. Outros dispositivos detectados são exibidos aqui, bem como caixas de seleção para outros dispositivos Plug and Play (PnP) compatíveis. Navegue pelos itens, se necessário.
Depois de clicar em OK e conectar-se a uma sessão RDP em qualquer host, essas opções permanecerão até que você as altere. Também existe uma ferramenta útil chamada Remote Desktop Connection Manager. É problemático e instável, mas sua capacidade de salvar muitas configurações de conexão exclusivas para hosts remotos em uma árvore hierárquica vale a pena.
Use o modo de sessão estendida
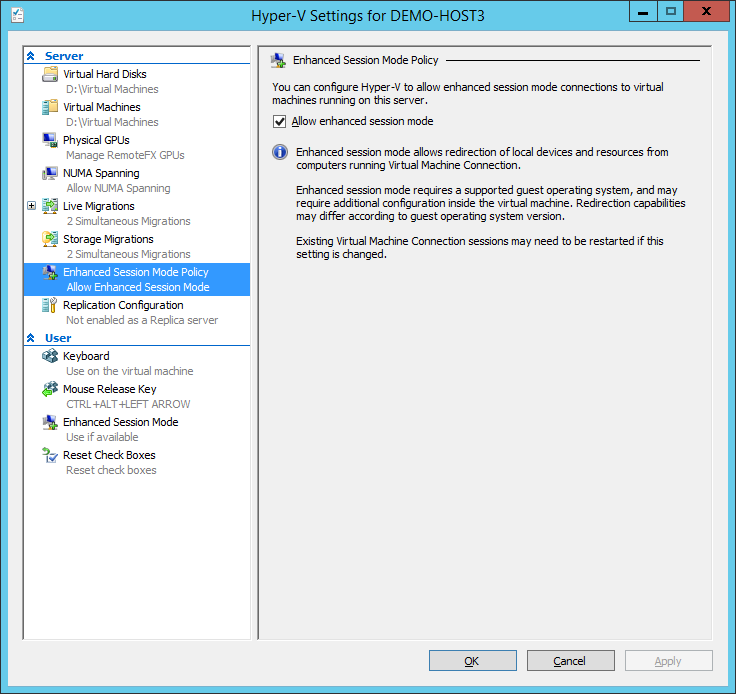
Se você não estiver familiarizado com o modo de sessão avançado, é principalmente um recurso que permite redirecionar recursos e dispositivos locais para uma máquina virtual. Se o seu sistema estiver executando o Windows 10 ou Windows 8.1, este modo já está habilitado por padrão. Se o seu host Hyper-V estiver executando o Windows Server 2012 ou Windows Server 2016, você precisará ativá-lo manualmente.
Siga as instruções abaixo para executar o relé USB:
- Primeiro abra o Gerenciador Hyper-V em seu host Hyper-V.
- A partir daí, clique com o botão direito na máquina virtual que você deseja usar e selecione “Opções do Hyper-V” no menu suspenso.
- Nas seções Servidores e Usuários, vá para a guia Política do modo de sessão avançado e ative a opção Permitir modo de sessão avançado.
- Em seguida, clique em Aplicar e em OK para salvar as alterações.
- Agora você precisa selecionar os recursos locais que deseja usar. Isso inclui unidades locais, impressoras, dispositivos USB, etc. Д.
- Para fazer isso, inicie a máquina virtual na janela do Gerenciador Hyper-V clicando duas vezes em seu nome.
- Uma janela de configuração aparecerá antes de fazer o logon. Clique na opção Mostrar parâmetros nesta janela para exibir parâmetros adicionais.
- Clique na guia Recursos locais e clique no botão Avançado.
- Para que a máquina virtual acesse o dispositivo USB local, você deve habilitar a opção “Outros dispositivos Plug and Play compatíveis”. Em seguida, clique no botão OK.
- Para salvar essas configurações para uso futuro, você pode marcar a caixa de seleção Salvar minhas configurações para conexões futuras com esta máquina virtual.
- Por fim, clique em “Conectar” para se conectar à máquina virtual.
Dica do especialista: Esta ferramenta de reparo verifica os repositórios e substitui arquivos corrompidos ou ausentes se nenhum desses métodos funcionar. Funciona bem na maioria dos casos em que o problema é devido à corrupção do sistema. Essa ferramenta também otimizará seu sistema para maximizar o desempenho. Pode ser baixado por Clicando aqui

CCNA, Desenvolvedor da Web, Solucionador de problemas do PC
Eu sou um entusiasta de computador e pratico profissional de TI. Eu tenho anos de experiência atrás de mim em programação de computadores, solução de problemas de hardware e reparo. Eu me especializei em Desenvolvimento Web e Design de Banco de Dados. Eu também tenho uma certificação CCNA para Design de Rede e Solução de Problemas.

