Atualizado 2024 abril: Pare de receber mensagens de erro e deixe seu sistema mais lento com nossa ferramenta de otimização. Adquira agora em este link
- Baixe e instale a ferramenta de reparo aqui.
- Deixe-o escanear seu computador.
- A ferramenta irá então consertar seu computador.
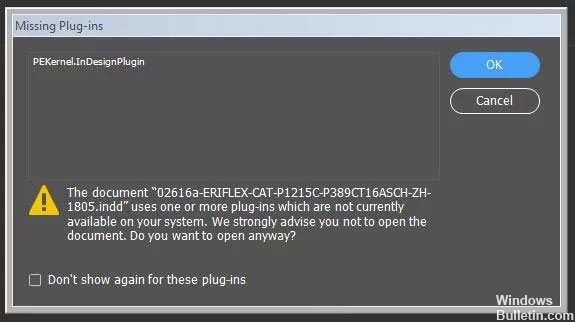
Adobe InDesign é um software útil e, portanto, possui um número significativo de usuários. No entanto, vários usuários do InDesign relataram recentemente a mensagem “Não é possível abrir o arquivo. Plug-ins do Adobe InDesign estão faltando. Atualize seus plug-ins para as versões mais recentes. ” Ele aparece quando os usuários tentam abrir um arquivo criado com o Adobe InDesign em seus computadores.
O que causa o erro de plug-ins ausentes do Adobe InDesign?

- O erro ocorre após a instalação de um plug-in de terceiros para Adobe InDesign.
- Ao usar certos plug-ins incluídos no InDesign.
- Erros associados a plug-ins associados a determinados documentos.
- Às vezes, o erro indica que certos “plug-ins estão faltando".
- O erro também ocorre ao se referir a um plug-in específico em um arquivo de log de colisão.
Como corrigir o erro de “plug-ins ausentes” no Adobe InDesign?
Atualização de abril de 2024:
Agora você pode evitar problemas com o PC usando esta ferramenta, como protegê-lo contra perda de arquivos e malware. Além disso, é uma ótima maneira de otimizar seu computador para obter o máximo desempenho. O programa corrige erros comuns que podem ocorrer em sistemas Windows com facilidade - sem necessidade de horas de solução de problemas quando você tem a solução perfeita ao seu alcance:
- Passo 1: Baixar Ferramenta de Reparo e Otimização de PC (Windows 10, 8, 7, XP e Vista - Certificado Microsoft Gold).
- Passo 2: clique em “Iniciar digitalização”Para localizar os problemas do registro do Windows que podem estar causando problemas no PC.
- Passo 3: clique em “Reparar tudo”Para corrigir todos os problemas.
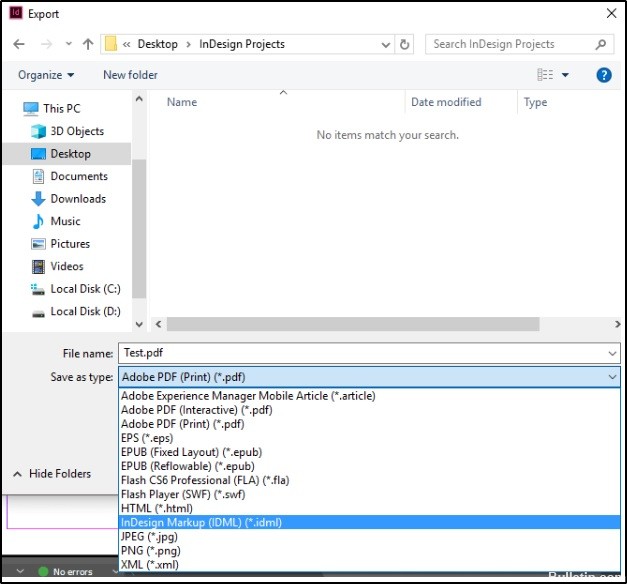
Remova as informações do plugin do seu arquivo
- Abra o programa InDesign.
- Clique em Arquivo e escolha a opção Exportar.
- Exporte o arquivo no formato .idml.
- O formato de arquivo .idml pode ser aberto em qualquer versão anterior do Adobe InDesign.
- Depois de abrir o arquivo no InDesign (por exemplo, CS3), simplesmente salve-o como .inx e exporte-o como um arquivo “.indd” para remover todas as informações do plugin armazenadas naquele arquivo.
- Depois de concluir este processo, verifique se a mensagem de erro aparece novamente.
Dica: Este método deve ajudar se o programa relatar um erro de plug-in ausente (canais model.indesignplugin). O problema ocorre quando você tenta abrir um arquivo .indd antigo.
Usando InEXUtils para Adobe InDesign CC2017
- Baixe e instale o plugin InEXUtils.
- Após instalar o plugin, abra o arquivo no InDesign.
- Próximo ao botão de ajuda na parte superior da tela, você notará um novo menu chamado InEXUtils.
- Selecione-o e escolha a opção Ignorar plug-ins ausentes (todos os documentos).
- Salve os arquivos do InDesign novamente.
Atualizando Adobe InDesign
Como regra, novas versões do produto corrigem problemas com versões anteriores e adicionam muitos outros recursos interessantes.
A versão mais recente do InDesign inclui um processo de edição novo e aprimorado com novas ferramentas de edição, como “Selecionar texto”, “Inserir texto” e “Texto riscado”.
Outra característica importante desta ferramenta é a detecção de documentos corrompidos. Depois que ele detecta que um documento está corrompido, uma dica de ferramenta é exibida e você pode optar por restaurar o documento nos servidores da Adobe.
- Visite o site oficial da Adobe e baixe a versão mais recente do Adobe InDesign.
- Siga as instruções na tela para concluir o processo de instalação.
Dica do especialista: Esta ferramenta de reparo verifica os repositórios e substitui arquivos corrompidos ou ausentes se nenhum desses métodos funcionar. Funciona bem na maioria dos casos em que o problema é devido à corrupção do sistema. Essa ferramenta também otimizará seu sistema para maximizar o desempenho. Pode ser baixado por Clicando aqui
Perguntas Frequentes
Como habilito plug-ins no InDesign?
Para estender o InDesign com plug-ins, escolha Janela -> Procurar plug-ins. Esses plug-ins podem ser gratuitos ou pagos. Todos os plug-ins instalados / adquiridos no aplicativo Creative Cloud para InDesign são sincronizados com o InDesign usando este fluxo de trabalho. A página da web Browse Add-ons é aberta.
Como faço para remover plug-ins do InDesign?
Vá em "Adicionar ou Remover Programas", encontre "OpenAsset for InDesign Plugin", clique no resultado e você deverá ver a opção "Desinstalar". Desinstale este arquivo e o plugin será removido.
Por que meu arquivo do InDesign está corrompido?
Provavelmente, algo oculto em seu documento do InDesign fez com que o InDesign marcasse o arquivo como corrompido. Pode ser, por exemplo, uma imagem corrompida ou um arquivo de fonte corrompido. Se for, tente imaginar o que foi adicionado ao documento desde então.
Por que meu arquivo do InDesign não abre?
Seu problema também pode ser devido a preferências danificadas do InDesign. Para corrigir esse problema, reinicie o InDesign e mantenha pressionado Ctrl-Alt-Shift (Windows) ou Command (Mac OS) e clique em Sim quando solicitado a excluir os arquivos de preferência do InDesign. Isso converterá seu arquivo e você poderá abri-lo sem problemas.


