Atualizado 2024 abril: Pare de receber mensagens de erro e deixe seu sistema mais lento com nossa ferramenta de otimização. Adquira agora em este link
- Baixe e instale a ferramenta de reparo aqui.
- Deixe-o escanear seu computador.
- A ferramenta irá então consertar seu computador.
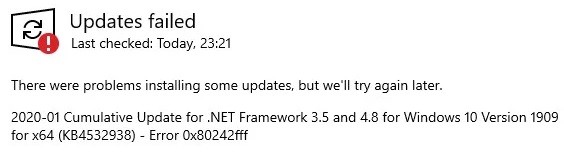
O erro 0x80242fff geralmente ocorre quando os usuários do Windows tentam instalar uma atualização do Windows. Dada a importância das atualizações do Windows, os usuários devem estar cientes dos erros correspondentes.
O erro 0x80242fff ocorre com mais freqüência quando os usuários tentam atualizar do Windows 8.1 para o Windows 10 ou quando os componentes do Windows Update estão danificados. Como a janela de erro não mostra muitas informações sobre sua origem, localizar e corrigir o erro pode ser um pouco complicado.
Então, hoje, vamos discutir algumas maneiras rápidas de corrigir Falha nas atualizações do Windows 10 erro 0x80242fff que você pode tentar se o encontrar durante a instalação do Windows Update.
Qual é a causa do erro 10X0FFF de falha nas atualizações do Windows 80242?

O componente Windows Update está em um “estado suspenso”: Outra razão pela qual esse problema pode ocorrer é que o subcomponente do Windows Update está atualmente em um estado suspenso (não aberto ou fechado). Nesse caso, você pode resolver o problema executando o agente WU automático ou redefinindo manualmente todas as dependências do WU.
Falhas comuns do Windows Update: Acontece que existem problemas de funcionamento comuns que podem afetar a função de atualização do Windows 10 (em várias circunstâncias). A grande maioria desses casos possíveis são cobertos pela estratégia de reparo disponível no solucionador de problemas do Windows Update. Nesse caso, você pode resolver o problema executando o Windows Update Troubleshooter e aplicando a solução recomendada.
Arquivo de sistema de base danificado: Em alguns casos, esse problema pode ocorrer devido a um arquivo de sistema corrompido que afeta o componente Windows Update. Nesse caso, você pode resolver o problema executando uma restauração in-situ ou uma instalação limpa.
O Windows Update não funciona: Também há situações em que o problema está relacionado a um bloqueio no nível do sistema que impede o sistema operacional de instalar automaticamente as atualizações pendentes. Nesse caso, você pode contornar o erro usando o diretório do Microsoft Update para instalar manualmente as atualizações pendentes.
Como corrigir o erro 0X80242FFF “Falha na atualização do Windows 10”?
Atualização de abril de 2024:
Agora você pode evitar problemas com o PC usando esta ferramenta, como protegê-lo contra perda de arquivos e malware. Além disso, é uma ótima maneira de otimizar seu computador para obter o máximo desempenho. O programa corrige erros comuns que podem ocorrer em sistemas Windows com facilidade - sem necessidade de horas de solução de problemas quando você tem a solução perfeita ao seu alcance:
- Passo 1: Baixar Ferramenta de Reparo e Otimização de PC (Windows 10, 8, 7, XP e Vista - Certificado Microsoft Gold).
- Passo 2: clique em “Iniciar digitalização”Para localizar os problemas do registro do Windows que podem estar causando problemas no PC.
- Passo 3: clique em “Reparar tudo”Para corrigir todos os problemas.

Verifique a integridade dos arquivos do sistema
- Pressione a tecla Windows + X e selecione Prompt de Comando (Admin) na lista (ou PowerShell para sistemas mais antigos).
- Digite sfc / scannow e pressione Enter.
- A varredura SFC começará agora. A verificação pode demorar cerca de 15 minutos, portanto, não a interrompa.
Executando uma varredura DISM
- Abra um prompt de comando como administrador.
- Agora execute o seguinte comando e pressione Enter:
DISM / Online / Cleanup-Image / RestoreHealth. - Novamente, a verificação deve levar cerca de 20 minutos, portanto, não a interrompa.
Desabilitando o Firewall do Windows
- Pressione a tecla Windows + S e digite Firewall.
- Selecione Firewall do Windows Defender na lista.
- Selecione Habilitar ou desabilitar o firewall do Windows Defender.
- Selecione Desativar Firewall do Windows Defender (não recomendado) para redes privadas e públicas.
- Em seguida, clique em OK para salvar suas alterações.
Faça uma atualização no local
- Baixe e execute a ferramenta de criação de mídia.
- Selecione Atualizar este computador agora.
- Aguarde até que o instalador prepare os arquivos necessários.
- Selecione Baixar e instalar atualizações (recomendado).
- Agora clique em Avançar.
- O instalador fará o download das atualizações. Isso pode levar algum tempo, portanto, seja paciente.
- Depois de fazer o download das atualizações, siga as instruções na tela.
- Quando chegar à tela “Pronto para instalar”, clique em Salvar.
- Selecione Salvar arquivos pessoais e aplicativos e clique em Avançar.
- Siga as instruções para completar a configuração.
Dica do especialista: Esta ferramenta de reparo verifica os repositórios e substitui arquivos corrompidos ou ausentes se nenhum desses métodos funcionar. Funciona bem na maioria dos casos em que o problema é devido à corrupção do sistema. Essa ferramenta também otimizará seu sistema para maximizar o desempenho. Pode ser baixado por Clicando aqui
Perguntas Frequentes
Como posso corrigir um erro de atualização do Windows 10?
- Tente executar o Windows Update novamente.
- Desconecte seus dispositivos e reinicie.
- Verifique se há espaço livre em disco.
- Use a solução de problemas do Windows 10.
- Pare as atualizações do Windows 10.
- Exclua manualmente os arquivos de atualização do Windows.
- Baixe a atualização mais recente e instale-a manualmente.
Como corrigir o erro 0x80242fff?
- Verifique se há malware em seu sistema.
- Verifique o status do seu servidor proxy.
- Verifique a integridade dos arquivos do sistema.
- Inicialize seu sistema no modo de inicialização limpa.
- Redefina os serviços do Windows Update.
- Desligue o firewall do Windows.
- Baixe uma atualização do diretório Microsoft Update.
- Execute a atualização localmente.
Por que a atualização do Windows 10 não é instalada?
Se você ainda estiver tendo problemas para atualizar ou instalar o Windows 10, entre em contato com o suporte da Microsoft. Isso pode indicar que um aplicativo incompatível instalado em seu computador está impedindo que você conclua o processo de atualização. Certifique-se de que todos os aplicativos incompatíveis sejam desinstalados e tente a atualização novamente.
Por que algumas atualizações não podem ser instaladas?
Seus arquivos de sistema podem ter sido corrompidos ou excluídos recentemente, fazendo com que a atualização do Windows falhe. Drivers desatualizados. Os drivers são necessários para componentes que não são inerentemente compatíveis com o Windows 10, como placas de vídeo, placas de rede, etc.


