Atualizado 2024 abril: Pare de receber mensagens de erro e deixe seu sistema mais lento com nossa ferramenta de otimização. Adquira agora em este link
- Baixe e instale a ferramenta de reparo aqui.
- Deixe-o escanear seu computador.
- A ferramenta irá então consertar seu computador.
Cada vez que você inicia o PC, o Windows verifica mais de uma dúzia de vezes para ver se você (ou provavelmente um programa que instalou) especificou que um programa deveria ser iniciado automaticamente. Esses programas de inicialização automática podem ser executados como resultado de entradas no registro do Windows, tarefas agendadas, configurações de Diretiva de Grupo e até mesmo o arquivo Win.ini antigo.

Na maioria das vezes, iniciar programas automaticamente é benigno e útil. Você quase certamente deseja que seu programa de armazenamento de arquivos na nuvem seja executado automaticamente para sincronizar alterações e novos arquivos adicionados ao OneDrive ou Dropbox enquanto você estava ausente, por exemplo.
Mas outro aplicativos de inicialização automática são simplesmente vampiros que consomem recursos colocados por desenvolvedores de programas que decidiram que seu pequeno ícone na barra de tarefas sempre deve estar visível, mesmo se você raramente usa o software deles.
Como visualizar quais aplicativos iniciam no seu PC usando o Gerenciador de Tarefas

Abra o Gerenciador de Tarefas do Windows 10 clicando no botão Iniciar, digitando “tarefa” e selecionando a opção Gerenciador de Tarefas. Se acalme. A partir daí, clique na guia Inicializar e você verá uma bela e longa lista de todos os pequenos aplicativos que são carregados quando você carrega seu sistema.
Por mais tentador que seja apenas começar a desabilitar itens em grande escala, você vai querer ser estratégico sobre o que parar. Não é uma ciência exata, mas aqui estão algumas diretrizes para ajudá-lo a começar:
Atualização de abril de 2024:
Agora você pode evitar problemas com o PC usando esta ferramenta, como protegê-lo contra perda de arquivos e malware. Além disso, é uma ótima maneira de otimizar seu computador para obter o máximo desempenho. O programa corrige erros comuns que podem ocorrer em sistemas Windows com facilidade - sem necessidade de horas de solução de problemas quando você tem a solução perfeita ao seu alcance:
- Passo 1: Baixar Ferramenta de Reparo e Otimização de PC (Windows 10, 8, 7, XP e Vista - Certificado Microsoft Gold).
- Passo 2: clique em “Iniciar digitalização”Para localizar os problemas do registro do Windows que podem estar causando problemas no PC.
- Passo 3: clique em “Reparar tudo”Para corrigir todos os problemas.
- Se o aplicativo se parece com um aplicativo de miniatura que ajuda a iniciar um aplicativo maior que você não usa o tempo todo (por exemplo, iTunes Helper ou Spotify), provavelmente é seguro desativá-lo.
- Se o aplicativo sempre precisar ser executado para você tirar o máximo proveito dele (Dropbox, Razer Synapse etc.), provavelmente você deve executá-lo na inicialização.
- Se o aplicativo tornar sua vida mais agradável, carregando em segundo plano (Steam, Battle.net etc.), trate-o caso a caso. Você realmente precisa de downloads em segundo plano para atualizações de jogos, por exemplo, ou tudo bem se um aplicativo fizer o download dessas atualizações apenas quando você as iniciar?
- Se você não tiver certeza - porque um aplicativo tem um nome muito estranho ou você simplesmente não consegue dizer o que é ou o que faz - use seu mecanismo de pesquisa favorito para obter mais informações sobre o que é, o que faz e se é necessário. O Windows 10 torna isso ainda mais fácil, permitindo que você clique com o botão direito em qualquer aplicativo no Gerenciador de Tarefas e selecione “Pesquisar Online”.
- Para obter uma ajudinha, você também pode instalar um aplicativo como Devo Remover, que usa “a sabedoria da multidão (e, claro, nossos especialistas técnicos)” para ajudá-lo a descobrir o que pode ser seguro nas trincheiras e o que você pode deseja manter.
Desativando aplicativos de inicialização nas configurações do Windows
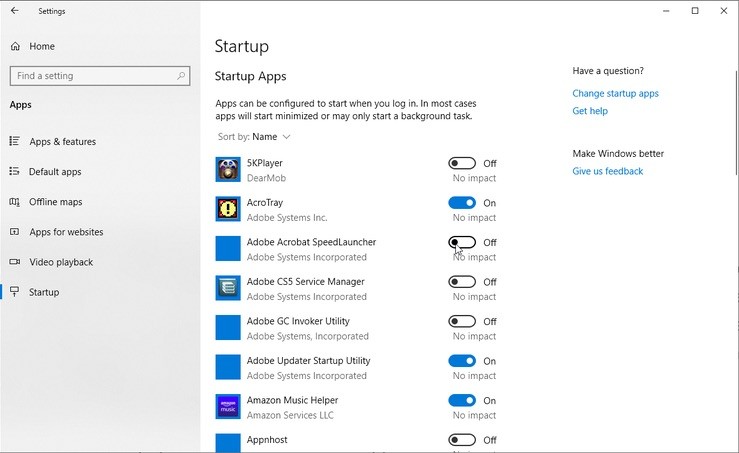
Vamos primeiro verificar a opção Configurações. No Windows 10, abra Configurações> Aplicativos> Inicializar. Aqui está uma lista de todos os aplicativos que podem ser iniciados automaticamente. O botão mostra um status Ligado ou Desligado para que você saiba se este aplicativo está atualmente em sua rotina de inicialização ou não.
Abaixo do botão, há um indicador de falha. Um aplicativo pode ser fornecido com um dos quatro indicadores de impacto diferentes: sem impacto, baixo impacto, médio e alto impacto. Esses indicadores medem o impacto de um programa de inicialização na CPU e na unidade do seu PC na inicialização. Quanto maior o indicador de impacto, mais tempo leva para um programa carregar e o Windows inicializar completamente.
https://www.pcmag.com/feature/358630/how-to-stop-windows-10-apps-from-launching-at-startup
Dica do especialista: Esta ferramenta de reparo verifica os repositórios e substitui arquivos corrompidos ou ausentes se nenhum desses métodos funcionar. Funciona bem na maioria dos casos em que o problema é devido à corrupção do sistema. Essa ferramenta também otimizará seu sistema para maximizar o desempenho. Pode ser baixado por Clicando aqui

CCNA, Desenvolvedor da Web, Solucionador de problemas do PC
Eu sou um entusiasta de computador e pratico profissional de TI. Eu tenho anos de experiência atrás de mim em programação de computadores, solução de problemas de hardware e reparo. Eu me especializei em Desenvolvimento Web e Design de Banco de Dados. Eu também tenho uma certificação CCNA para Design de Rede e Solução de Problemas.

