Atualizado 2024 abril: Pare de receber mensagens de erro e deixe seu sistema mais lento com nossa ferramenta de otimização. Adquira agora em este link
- Baixe e instale a ferramenta de reparo aqui.
- Deixe-o escanear seu computador.
- A ferramenta irá então consertar seu computador.
Algumas assinaturas do Office 365 instalam automaticamente o Microsoft Teams junto com o restante do Microsoft Office. Os comandos são abertos automaticamente quando você inicializa após a instalação. No entanto, você pode pará-lo desligando o painel de comando Iniciar.

Independentemente de usar Teams ou não, agora você pode desativar a ferramenta de inicialização sem inserir o comando. Encontre o roxo Microsoft Teams ícone na área de notificação ou na barra de tarefas. Clique com o botão direito e selecione “Configurações”> “Não iniciar comandos automaticamente”. Em seguida, você pode clicar com o botão direito no ícone novamente e selecionar “Sair”. Você não deve ver os comandos novamente até que você mesmo os inicie.
Se você não consegue ver o ícone, pode ter que clicar na seta para cima à esquerda dos ícones na barra de tarefas para ver outros ícones. O ícone aparecerá aqui enquanto o Microsoft Teams estiver em execução.
Por que o Microsoft Teams abre no Startup?
Ao obter uma assinatura do Office 365, você descobrirá que o pacote instala o Microsoft Teams por padrão. Assim que isso acontecer, o aplicativo será iniciado automaticamente na inicialização. No entanto, nem todos os usuários do Windows 10 precisam desse recurso. Nesse caso, você pode aprender a evitar que o Microsoft Teams seja executado automaticamente na inicialização.
Se você não precisa usar o Microsoft Teams, pode facilmente desabilitar este recurso. Se quiser saber como evitar que o Teams seja iniciado automaticamente no Windows 10, você pode escolher uma das seguintes maneiras.
Desativar usando o aplicativo Teams
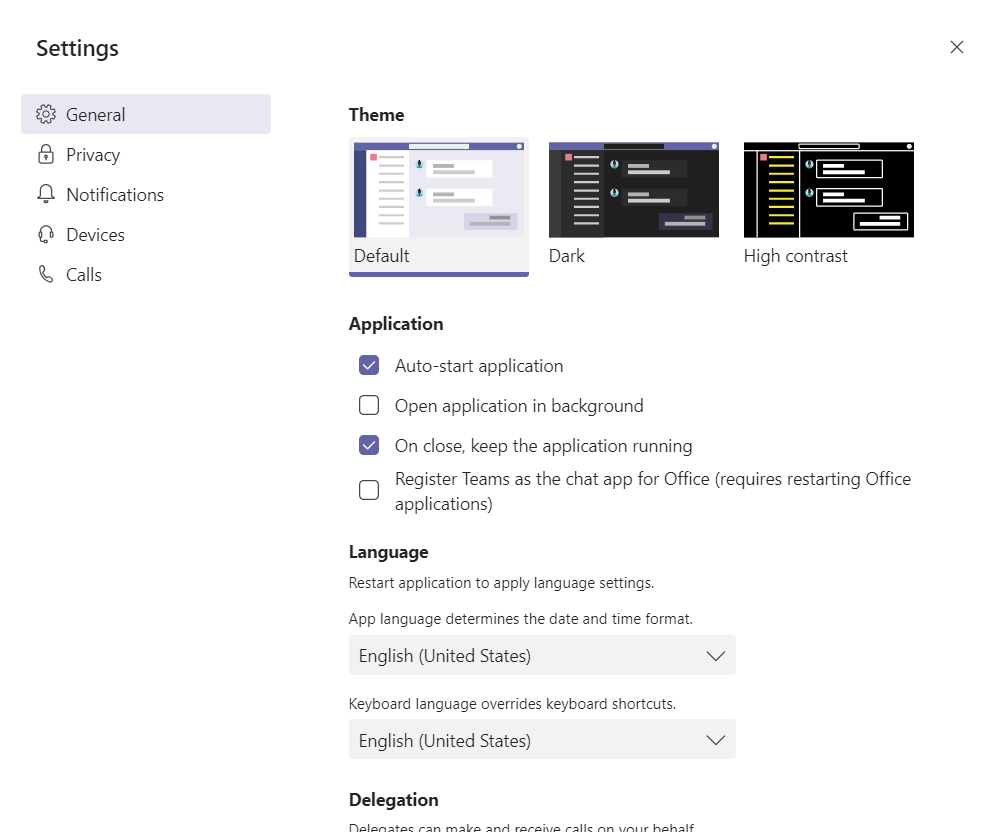
Você pode ver o configurações no Microsoft Teams e veja se isso ajuda:
- Execute o Microsoft Teams.
- Clique no ícone do perfil no canto superior direito e clique em Opções.
- Role para baixo e desmarque a caixa de seleção Iniciar o aplicativo automaticamente.
Você também pode marcar as caixas para “Abrir o aplicativo em segundo plano” e “Continuar executando o aplicativo quando ele for fechado”. Com essas opções, o aplicativo deixará de funcionar depois de fechá-lo. Se esta opção estiver desabilitada, o fechamento do aplicativo será fechado e reiniciado a cada vez. Esta é uma ótima opção para verificar se você tem problemas com mensagens ou outros problemas de comando. Cada vez que você executá-lo, ele será reiniciado.
Atualização de abril de 2024:
Agora você pode evitar problemas com o PC usando esta ferramenta, como protegê-lo contra perda de arquivos e malware. Além disso, é uma ótima maneira de otimizar seu computador para obter o máximo desempenho. O programa corrige erros comuns que podem ocorrer em sistemas Windows com facilidade - sem necessidade de horas de solução de problemas quando você tem a solução perfeita ao seu alcance:
- Passo 1: Baixar Ferramenta de Reparo e Otimização de PC (Windows 10, 8, 7, XP e Vista - Certificado Microsoft Gold).
- Passo 2: clique em “Iniciar digitalização”Para localizar os problemas do registro do Windows que podem estar causando problemas no PC.
- Passo 3: clique em “Reparar tudo”Para corrigir todos os problemas.
Através da barra de tarefas
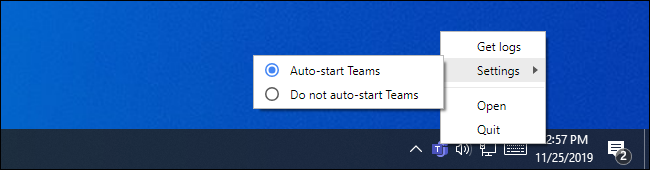
- Se o Microsoft Teams estiver instalado em seu dispositivo, você verá um ícone roxo na barra de tarefas ou na área de notificação. Nota: se você não vir o ícone, pode ser necessário clicar na seta para cima na barra de tarefas para ver opções adicionais.
- Clique com o botão direito no ícone e selecione Configurações.
- Clique na opção “Não executar comandos automaticamente”.
- Clique com o botão direito do mouse no ícone do Microsoft Teams novamente e selecione Sair.
Depois de realizar essas ações, o Microsoft Teams não será mais iniciado automaticamente na inicialização.
Alterar usando o Editor do Registro

Você pode remover uma entrada para o Microsoft Teams do registro e verificar o seguinte:
Nota. Importante: Esta seção, método ou tarefa contém etapas que informam como alterar o registro. No entanto, se você alterar o registro incorretamente, poderão ocorrer problemas sérios. Portanto, certifique-se de seguir estas etapas cuidadosamente. Para proteção adicional, faça um backup do registro antes de modificá-lo. Em seguida, você pode restaurar o registro se tiver problemas.
Siga as instruções para fazer backup do registro.
- Clique na tecla Windows + R para abrir a caixa de diálogo Executar.
- Digite regedit e clique em OK.
- Vá para HKEY_CURRENT_USER \ Software \ Microsoft \ Windows \ CurrentVersion \ Run
- No painel direito, clique com o botão direito na entrada de registro do Microsoft Teams e selecione Excluir.
Pare do Gerenciador de Tarefas
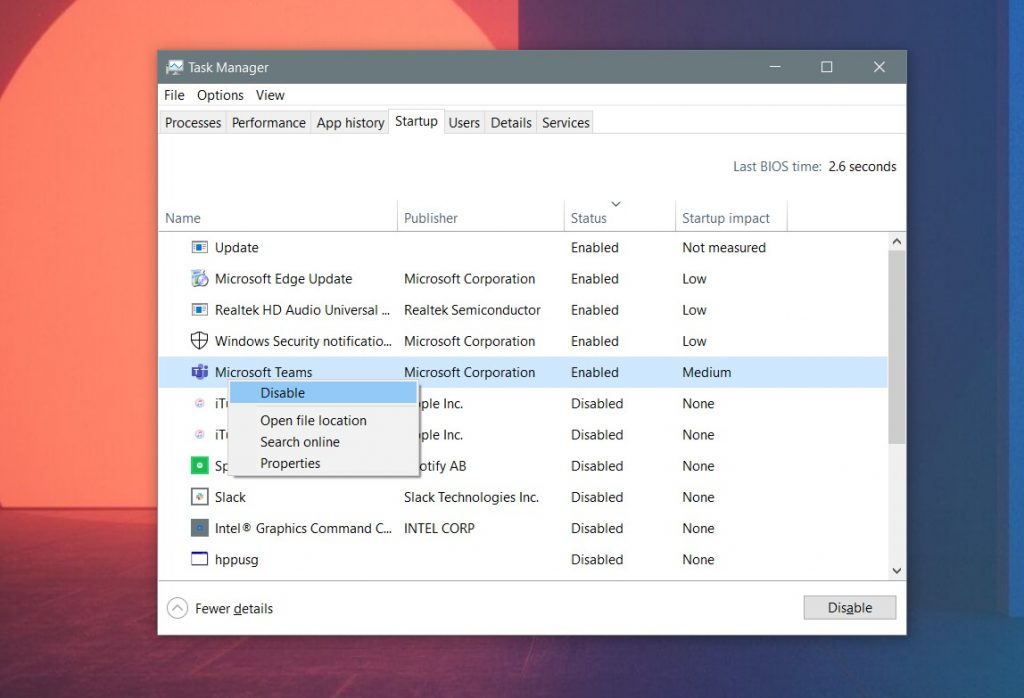
Se você alterar a configuração no Microsoft Teams, um aplicativo geralmente não inicia automaticamente. No entanto, se você ainda precisa se preocupar toda vez que inicia o computador, existem maneiras de reduzir a dor. Basta visitar o Gerenciador de Tarefas para gerenciar os programas que você está executando.
Para fazer isso, pressione CTRL + ALT + ESC no teclado ao mesmo tempo. Ao iniciar o Gerenciador de Tarefas, certifique-se de clicar no aplicativo Iniciar. Você deve ver a lista de programas. Encontre os comandos da Microsoft. Ao vê-lo, clique com o botão direito e selecione “Desativar”. Isso impedirá que os comandos sejam executados no seu PC quando você fizer logon.
Dica do especialista: Esta ferramenta de reparo verifica os repositórios e substitui arquivos corrompidos ou ausentes se nenhum desses métodos funcionar. Funciona bem na maioria dos casos em que o problema é devido à corrupção do sistema. Essa ferramenta também otimizará seu sistema para maximizar o desempenho. Pode ser baixado por Clicando aqui

CCNA, Desenvolvedor da Web, Solucionador de problemas do PC
Eu sou um entusiasta de computador e pratico profissional de TI. Eu tenho anos de experiência atrás de mim em programação de computadores, solução de problemas de hardware e reparo. Eu me especializei em Desenvolvimento Web e Design de Banco de Dados. Eu também tenho uma certificação CCNA para Design de Rede e Solução de Problemas.

