Atualizado 2024 abril: Pare de receber mensagens de erro e deixe seu sistema mais lento com nossa ferramenta de otimização. Adquira agora em este link
- Baixe e instale a ferramenta de reparo aqui.
- Deixe-o escanear seu computador.
- A ferramenta irá então consertar seu computador.
Se você está procurando uma maneira eficaz de aumentar a produtividade e melhorar a colaboração entre seus funcionários, o Office 365 Teams da Microsoft é uma das melhores opções para você. Este aplicativo é especialmente útil para gerentes que gerenciam equipes remotas e dispersas em diferentes regiões. Por outro lado, também traz benefícios para colaboradores internos. Na verdade, pode ajudar as empresas a concluir projetos e tarefas com eficiência e rapidez.
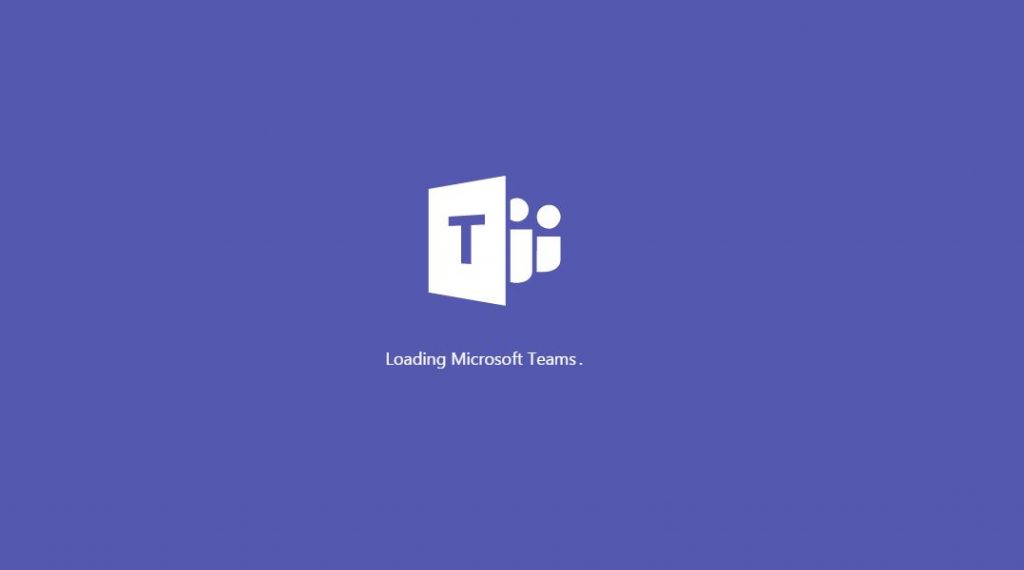
Se você comprar uma assinatura do Office 365, verá que o pacote instala o Microsoft Teams por padrão. Feito isso, o aplicativo será iniciado automaticamente quando você iniciá-lo. No entanto, nem todos os usuários do Windows 10 precisam desse recurso. Neste caso, você pode querer aprender como evitar que o Microsoft Teams começando automaticamente na inicialização.
Se você não precisa usar o Microsoft Teams, pode simplesmente desligá-lo. Se quiser saber como evitar que as equipes sejam iniciadas automaticamente no Windows 10, você pode fazer isso usando um dos métodos a seguir.
Desative o início automático do Microsoft Teams no aplicativo Teams
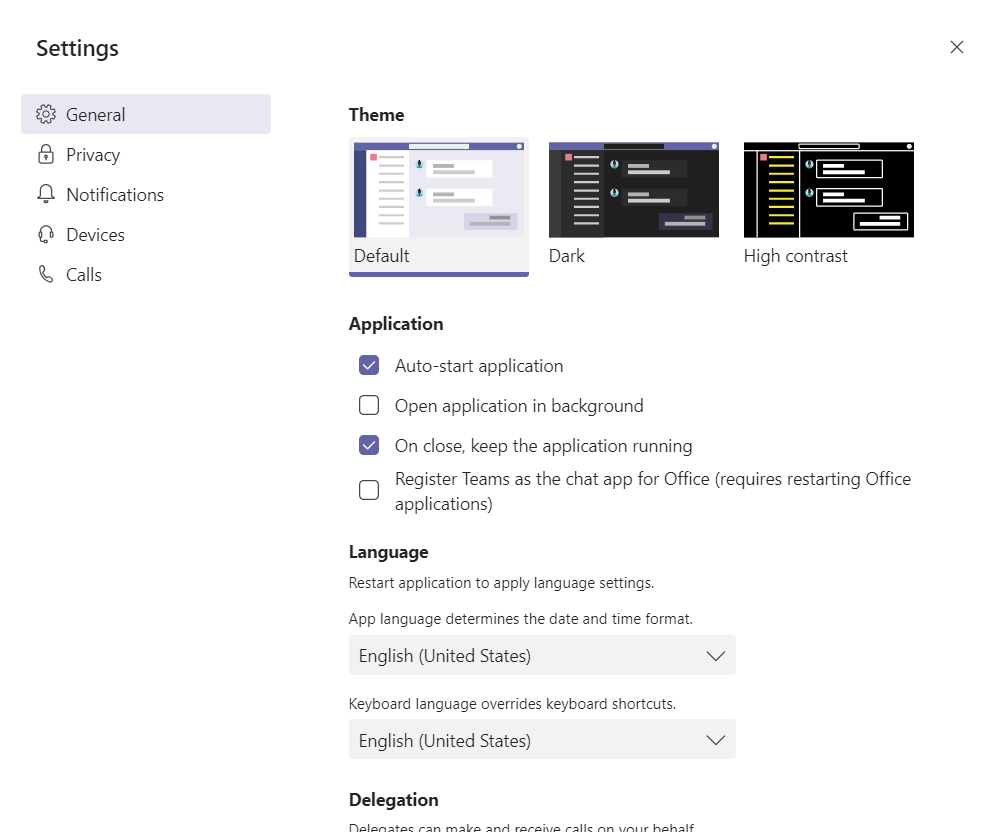
Prevenir Microsoft Teams de iniciar automaticamente, você precisa acessar as configurações do Windows 10 de dentro do aplicativo. Você pode fazer isso clicando na foto do seu perfil e selecionando Configurações. Na seção “Aplicativo”, você deve marcar uma caixa para que o aplicativo seja iniciado automaticamente. Certifique-se de que esta caixa esteja desmarcada e, em seguida, desmarcada. Depois disso, o aplicativo não será mais iniciado automaticamente sempre que você iniciar o computador.
Você também pode desmarcar Abrir aplicativo em segundo plano e permitir que o aplicativo seja executado ao fechar as caixas de seleção. Essas opções garantem que o aplicativo não continuará a ser executado quando você fechá-lo. Se esta configuração for desativada, o aplicativo será fechado completamente e deverá ser reiniciado sempre que você fechá-lo. Esta é uma boa opção para verificar se você tem problemas com mensagens ou outros problemas com equipes. Isso forçará você a reiniciar sempre que reiniciar o aplicativo.
Atualização de abril de 2024:
Agora você pode evitar problemas com o PC usando esta ferramenta, como protegê-lo contra perda de arquivos e malware. Além disso, é uma ótima maneira de otimizar seu computador para obter o máximo desempenho. O programa corrige erros comuns que podem ocorrer em sistemas Windows com facilidade - sem necessidade de horas de solução de problemas quando você tem a solução perfeita ao seu alcance:
- Passo 1: Baixar Ferramenta de Reparo e Otimização de PC (Windows 10, 8, 7, XP e Vista - Certificado Microsoft Gold).
- Passo 2: clique em “Iniciar digitalização”Para localizar os problemas do registro do Windows que podem estar causando problemas no PC.
- Passo 3: clique em “Reparar tudo”Para corrigir todos os problemas.
Desative o início automático do Microsoft Teams no Gerenciador de Tarefas
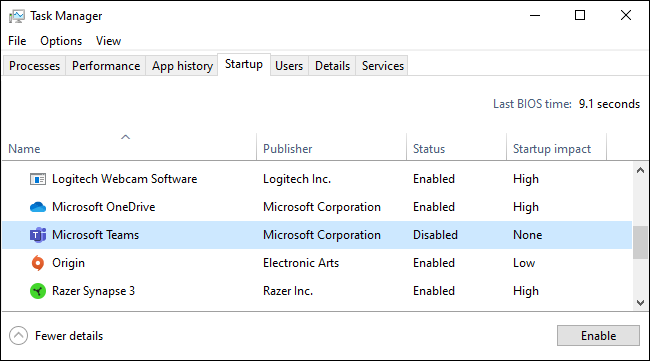
Como muitos outros aplicativos, você pode desabilitar equipes Microsoft na guia Iniciar do Gerenciador de Tarefas. Este método é útil se você não estiver conectado ao Microsoft Teams. Deixe-me mostrar as etapas que você precisa seguir.
- Abra o menu Iniciar.
- Digite “Gerenciador de Tarefas” na barra de pesquisa e pressione “Enter”.
- Depois que o Gerenciador de tarefas estiver aberto, vá para a guia Início
- Localize a entrada “Microsoft Teams” e selecione-a na lista.
- Clique no botão Desativado.
- Feche o gerenciador de tarefas.
Quando você clica no botão “Desativado”, o Microsoft Teams Autostart é desativado. Você pode vê-lo na coluna Status na guia Iniciar do Gerenciador de Tarefas.
Desative o início automático do Microsoft Teams no aplicativo Configurações
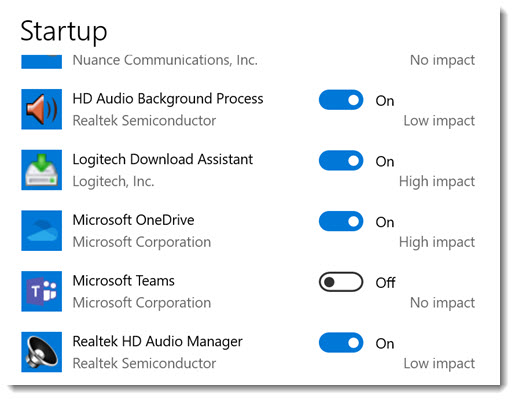
Isso evita que as equipes sejam lançadas automaticamente:
- Clique em Iniciar
- Clique em Configurações
- Então Apps
- Clique em Iniciar
- Desativar Microsoft Teams
Se isso não funcionar ou se o Microsoft Teams não estiver na lista, faça login no Teams usando seu endereço de e-mail e senha do Office 365. Depois de começar, clique no ícone da sua conta no canto superior direito e clique em Configurações. Desligue a opção Autostart. Quando estiver lá, limpe também o campo “Ao fechar”, inicie o aplicativo e salve as equipes como um aplicativo de chat do Office.
Conclusão
Você também pode desinstalar o software Teams se não quiser usá-lo. Há duas coisas que você precisa desinstalar para desinstalar completamente o Microsoft Teams: o próprio Microsoft Teams e o programa de instalação da equipe em toda a máquina.
Enquanto isso está funcionando, as atualizações do software Office 365 da sua organização podem fazer com que o Windows reinstale as equipes. Em vez de lutar para manter as equipes longe do PC, você pode simplesmente desligar o inicializador do Microsoft Teams e esquecê-lo.
Dica do especialista: Esta ferramenta de reparo verifica os repositórios e substitui arquivos corrompidos ou ausentes se nenhum desses métodos funcionar. Funciona bem na maioria dos casos em que o problema é devido à corrupção do sistema. Essa ferramenta também otimizará seu sistema para maximizar o desempenho. Pode ser baixado por Clicando aqui

CCNA, Desenvolvedor da Web, Solucionador de problemas do PC
Eu sou um entusiasta de computador e pratico profissional de TI. Eu tenho anos de experiência atrás de mim em programação de computadores, solução de problemas de hardware e reparo. Eu me especializei em Desenvolvimento Web e Design de Banco de Dados. Eu também tenho uma certificação CCNA para Design de Rede e Solução de Problemas.

