Atualizado 2024 abril: Pare de receber mensagens de erro e deixe seu sistema mais lento com nossa ferramenta de otimização. Adquira agora em este link
- Baixe e instale a ferramenta de reparo aqui.
- Deixe-o escanear seu computador.
- A ferramenta irá então consertar seu computador.
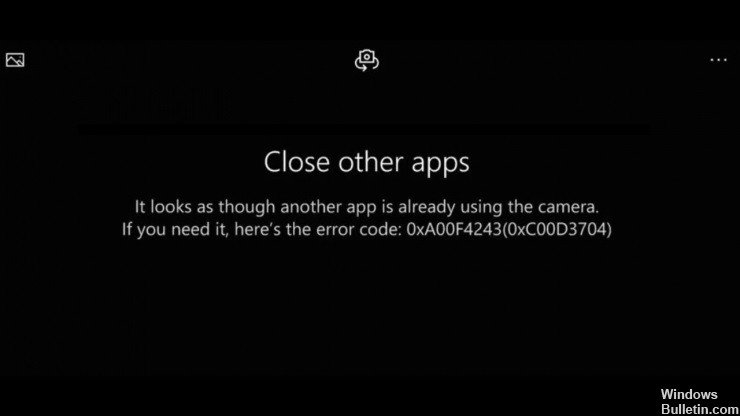
O código de erro 0xA00F4243 (0xC00D3704) é um erro de câmera do Windows que faz com que os usuários fiquem confusos com telefones, laptops e outros dispositivos. Como você pode ver, o erro impede que os usuários usem o aplicativo da câmera, restringindo o acesso à gravação de vídeo, fotos e outros recursos.
Na maioria dos casos, a ocorrência do erro indica que há uma interrupção na comunicação entre os dois programas que usam a câmera embutida no dispositivo Windows. Normalmente, o código de erro 0xA00F4243(0xC00D3704) é exibido com a seguinte mensagem, que aparece quando você tenta usar a webcam:
Feche outros aplicativos. Parece que outro aplicativo já está usando a câmera. Se precisar, aqui está o código de erro: 0xA00F4243 (0xC00D3704).
O que causa o código de erro da câmera 0xa00f4243?

Câmera desativada: algumas configurações de teclado de laptop (incluindo modelos Lenovo) incluem uma combinação de teclas físicas que permite aos usuários desativar a câmera usando as teclas de função (Fn). Tentar usar a câmera quando ela está desativada por tais combinações de teclas pode causar este erro.
Um aplicativo de segurança de terceiros que entra em conflito com o aplicativo da câmera: Alguns programas antivírus de terceiros fecham ou restringem o aplicativo da câmera por motivos de segurança.
Corrupção de arquivo: Vários fatores podem causar um arquivo corrompido. O principal culpado é o malware. Ele cria scripts maliciosos que interrompem o sistema. Também causa conflitos entre o sistema e os aplicativos.
Driver de câmera desatualizado ou incompatível: Um driver de câmera desatualizado ou incompatível é a causa da maioria dos problemas relacionados à câmera.
Atualizações incorretas do Windows: Algumas atualizações do Windows podem corromper os arquivos do Registro, fazendo com que os programas afetados fiquem instáveis ou funcionem incorretamente.
Como corrigir o código de erro da câmera 0xa00f4243?
Atualização de abril de 2024:
Agora você pode evitar problemas com o PC usando esta ferramenta, como protegê-lo contra perda de arquivos e malware. Além disso, é uma ótima maneira de otimizar seu computador para obter o máximo desempenho. O programa corrige erros comuns que podem ocorrer em sistemas Windows com facilidade - sem necessidade de horas de solução de problemas quando você tem a solução perfeita ao seu alcance:
- Passo 1: Baixar Ferramenta de Reparo e Otimização de PC (Windows 10, 8, 7, XP e Vista - Certificado Microsoft Gold).
- Passo 2: clique em “Iniciar digitalização”Para localizar os problemas do registro do Windows que podem estar causando problemas no PC.
- Passo 3: clique em “Reparar tudo”Para corrigir todos os problemas.

Atualize o driver da webcam
- Pressione Win + S e procure por Gerenciador de Dispositivos.
- Encontre o driver da webcam.
- Clique com o botão direito e selecione Atualizar driver.
- Aguarde a atualização do driver.
Reinicie o Windows
- Primeiro, clique com o botão direito do mouse no botão Iniciar e selecione Executar.
- Digite MSConfig na janela Inicializar e clique em OK para abrir a janela Configuração do sistema.
- Na guia Geral, clique no botão de opção Execução seletiva.
- Desmarque Carregar itens de inicialização para remover software de terceiros da inicialização do sistema.
- Marque as caixas de seleção Usar configuração inicial de inicialização e Carregar configurações de serviço do sistema no botão de opção Inicialização seletiva.
- Clique em Ferramentas para abrir a guia.
- Marque a caixa de seleção Ocultar todos os serviços da Microsoft.
- Em seguida, selecione a opção Desativar tudo e clique em Aplicar.
- Clique no botão OK.
- Selecione a opção Reiniciar na caixa de diálogo Configuração do sistema que é aberta.
Repor a aplicação da câmara
- Insira a palavra-chave Apps na caixa de pesquisa da Cortana.
- Toque em Aplicativos e recursos para abrir a lista de aplicativos em Configurações.
- Selecione Câmera e toque em Mais opções.
- Toque em Redefinir e selecione Redefinir novamente para confirmar.
- Reinicie o aplicativo Câmera.
Desative outros aplicativos que usam a webcam
- Clique em Enter aqui para pesquisar na barra de tarefas para abrir a Cortana.
- Digite câmera como sua consulta de pesquisa.
- Clique em Configurações de privacidade da câmera para abrir as configurações conforme mostrado abaixo.
- Primeiro, certifique-se de que a opção Permitir que os aplicativos acessem a câmera esteja ativada.
- Role para baixo e desative os aplicativos que usam a webcam.
- Deixe o aplicativo da câmera ativado.
Dica do especialista: Esta ferramenta de reparo verifica os repositórios e substitui arquivos corrompidos ou ausentes se nenhum desses métodos funcionar. Funciona bem na maioria dos casos em que o problema é devido à corrupção do sistema. Essa ferramenta também otimizará seu sistema para maximizar o desempenho. Pode ser baixado por Clicando aqui
Perguntas Frequentes
Qual é o código de erro da câmera do Windows 0xA00F4243?
O código de erro 0xA00F4243 (0xC00D3704) é um erro de câmera do Windows que incomoda os usuários em telefones, laptops e outros dispositivos. Na maioria dos casos, a ocorrência do erro indica que há uma interrupção na comunicação entre dois programas que usam a câmera embutida em um dispositivo Windows.
Como faço para corrigir o erro da câmera?
- Reinicie a máquina.
- Desligue a máquina.
- Recarregue a bateria da câmera se estiver fraca.
- Exclua os dados do aplicativo.
- Verifique se outro aplicativo está usando ativamente a câmera.
- Verifique as permissões do aplicativo da câmera.
- Saia forçosamente do aplicativo da câmera.
- Desinstale todos os aplicativos de câmera de terceiros.
Como faço para corrigir o erro 0xA00F4243?
- Atualize o driver da webcam.
- Feche os aplicativos usando o gerenciador de tarefas.
- Reinicialize o Windows.
- Desative todos os outros aplicativos que usam a webcam.
- Reinicie o aplicativo da câmera.


