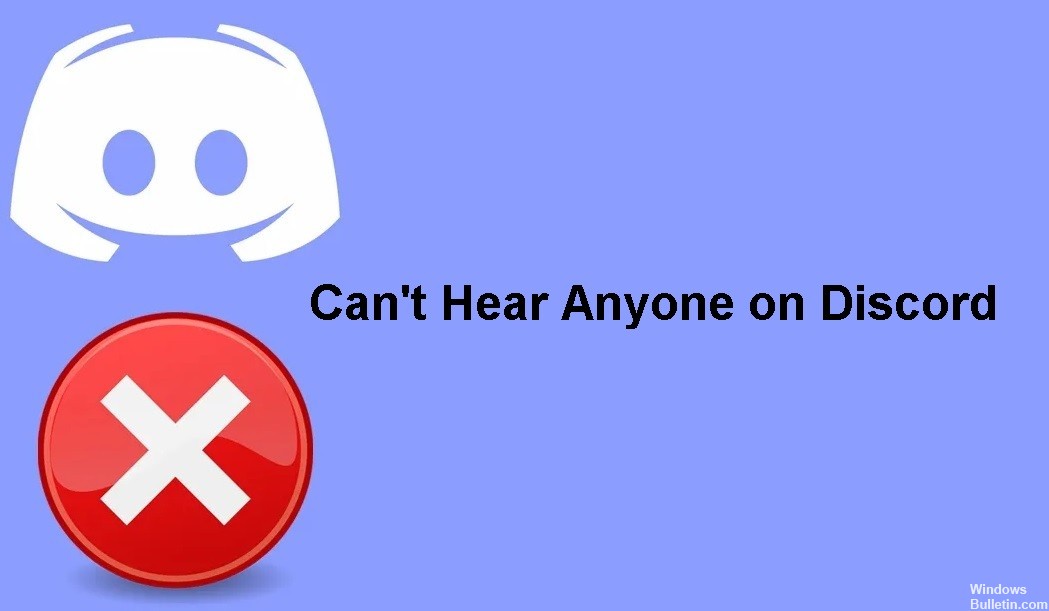Atualizado 2024 abril: Pare de receber mensagens de erro e deixe seu sistema mais lento com nossa ferramenta de otimização. Adquira agora em este link
- Baixe e instale a ferramenta de reparo aqui.
- Deixe-o escanear seu computador.
- A ferramenta irá então consertar seu computador.
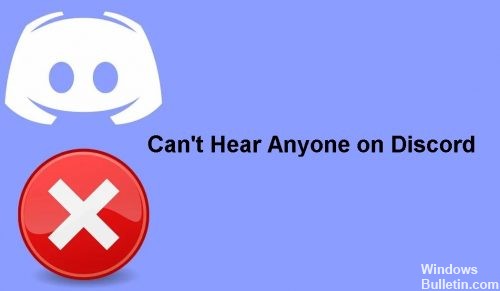
Discord pode ser uma das aplicações de comunicação mais populares, mas tem suas desvantagens. Primeiro, a plataforma é frequentemente usada por cibercriminosos que tentam espalhar malware por meio de mensagens diretas ou enganar os usuários para que insiram seus dados confidenciais em sites falsos.
Muitos usuários elogiam este aplicativo VoIP por sua estabilidade, interface de usuário simples e outros recursos. No entanto, é impossível evitar completamente problemas técnicos com o aplicativo. Um desses problemas é o som - você simplesmente não consigo ouvir ninguém em Discord. É por isso que os desenvolvedores costumam criar novas atualizações para garantir uma experiência ideal do usuário, mesmo que nem sempre resolva os problemas.
O que causa o problema “Não consigo ouvir ninguém no Discord”?

O principal motivo pelo qual você não consegue ouvir ninguém no Discord é porque você selecionou o dispositivo de áudio errado no seu computador. Também pode ser que você não tenha selecionado os dispositivos de entrada e saída de áudio corretos no aplicativo Discord. Como alternativa, um bug no aplicativo pode ser a causa desse problema.
Como resolver o problema “Não consigo ouvir ninguém no Discord”?
Atualização de abril de 2024:
Agora você pode evitar problemas com o PC usando esta ferramenta, como protegê-lo contra perda de arquivos e malware. Além disso, é uma ótima maneira de otimizar seu computador para obter o máximo desempenho. O programa corrige erros comuns que podem ocorrer em sistemas Windows com facilidade - sem necessidade de horas de solução de problemas quando você tem a solução perfeita ao seu alcance:
- Passo 1: Baixar Ferramenta de Reparo e Otimização de PC (Windows 10, 8, 7, XP e Vista - Certificado Microsoft Gold).
- Passo 2: clique em “Iniciar digitalização”Para localizar os problemas do registro do Windows que podem estar causando problemas no PC.
- Passo 3: clique em “Reparar tudo”Para corrigir todos os problemas.
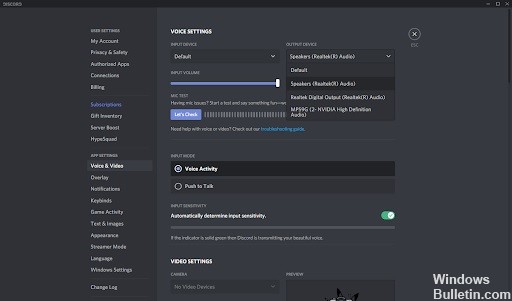
Configure seus dispositivos de entrada e saída
- Abra o seu cliente Discord.
- Clique em Configurações do usuário (o ícone de engrenagem) no canto inferior esquerdo da tela, ao lado das informações do usuário.
- Clique na guia Idioma e vídeo no menu à esquerda.
- Selecione o dispositivo de entrada apropriado (seu microfone) e dispositivo de saída (seus alto-falantes ou fones de ouvido) nos menus suspensos.
Alterar a região do servidor
- Selecione Configurações do servidor no menu pop-up.
- Na guia Visão geral, localize a seção Região do servidor.
- Clique no botão Alterar.
- Selecione a região apropriada.
- Clique em Salvar alterações para aplicar as alterações.
Defina o dispositivo de comunicação padrão
- Clique com o botão direito no ícone de volume na barra de ferramentas no canto inferior direito da barra de tarefas.
- No menu pop-up, selecione Abrir configurações de som.
- Clique no link Painel de controle de som na barra lateral direita, em Configurações relacionadas.
- Clique em um dispositivo de áudio (alto-falantes ou fones de ouvido) e selecione a opção Definir como dispositivo padrão no menu Definir como padrão.
- Clique no dispositivo de áudio novamente e selecione Definir como dispositivo de comunicação padrão no mesmo menu.
Atualizando discórdia
Às vezes, você precisa forçar o Discord a se atualizar ou se atualizar para corrigir pequenos problemas e bugs. Para fazer isso, pressione Ctrl (ou Command no Mac) e R no teclado simultaneamente. A janela do aplicativo será reiniciada, verificará se há atualizações e baixará os arquivos necessários para instalar a versão mais recente.
Dica do especialista: Esta ferramenta de reparo verifica os repositórios e substitui arquivos corrompidos ou ausentes se nenhum desses métodos funcionar. Funciona bem na maioria dos casos em que o problema é devido à corrupção do sistema. Essa ferramenta também otimizará seu sistema para maximizar o desempenho. Pode ser baixado por Clicando aqui
Perguntas Frequentes
Por que não consigo ouvir ninguém no Discord?
Esse problema geralmente é causado por configurações de áudio incorretas ou pelo fato de seu dispositivo de áudio não estar selecionado como o dispositivo padrão. Em alguns casos, o problema também pode ser causado por uma atualização do Discord ou um bug no aplicativo Discord. A maioria dessas causas pode ser corrigida em alguns minutos, então você não precisa se preocupar.
Como faço para corrigir chamadas de áudio do Discord?
- Vá para as configurações do aplicativo do seu telefone e exclua o Discord.
- Em seguida, vá para a Google Play Store e reinstale o Discord.
Por que não consigo ouvir as transmissões dos meus amigos no Discord?
Se você alterou recentemente as configurações do Discord e depois disso, o som não funciona. Tente redefinir as configurações de idioma para o padrão e veja se isso resolve o problema. Inicie o Discord e clique no ícone Configurações. Clique em Idioma e vídeo e, em seguida, clique em Redefinir configurações de idioma.