Atualizado 2024 abril: Pare de receber mensagens de erro e deixe seu sistema mais lento com nossa ferramenta de otimização. Adquira agora em este link
- Baixe e instale a ferramenta de reparo aqui.
- Deixe-o escanear seu computador.
- A ferramenta irá então consertar seu computador.

O cursor e o PC estão juntos há décadas. Quando o cursor para de funcionar, pode ser extremamente frustrante. Se você não tiver um mouse externo à mão, a única maneira de navegar no seu PC é usando os atalhos do teclado. Um dispositivo com tela de toque pode melhorar a situação, mas não ter que navegar com o ponteiro do mouse muitas vezes não é intuitivo.
Este é um problema para o qual o clássico “ligar e desligar” provavelmente não será eficaz. Em vez disso, você precisa encontrar uma maneira de reativar o trackpad, o que pode acontecer facilmente de forma não intencional.
Na maioria dos laptops, isso pode ser feito de uma forma ou de outra - com uma tecla especial, uma combinação de teclas ou através do BIOS. Neste artigo, veremos algumas soluções muito eficazes para esse problema.
Por que o cursor fica travado no Windows 10?

Se você atualizou recentemente para o Windows 10, pode ter encontrado um problema onde seu o mouse congela ou fica preso por alguns minutos e então você não pode fazer nada. Às vezes, o cursor para por alguns segundos e depois volta ao normal, o que é um problema muito estranho.
O principal problema parece ser os drivers, que podem ter se tornado incompatíveis após a atualização, pois os drivers podem ter sido substituídos por uma versão atualizada do Windows, criando um conflito que faz com que o cursor fique preso no Windows 10.
Como reparar o congelamento do cursor no Windows 10?
Atualização de abril de 2024:
Agora você pode evitar problemas com o PC usando esta ferramenta, como protegê-lo contra perda de arquivos e malware. Além disso, é uma ótima maneira de otimizar seu computador para obter o máximo desempenho. O programa corrige erros comuns que podem ocorrer em sistemas Windows com facilidade - sem necessidade de horas de solução de problemas quando você tem a solução perfeita ao seu alcance:
- Passo 1: Baixar Ferramenta de Reparo e Otimização de PC (Windows 10, 8, 7, XP e Vista - Certificado Microsoft Gold).
- Passo 2: clique em “Iniciar digitalização”Para localizar os problemas do registro do Windows que podem estar causando problemas no PC.
- Passo 3: clique em “Reparar tudo”Para corrigir todos os problemas.
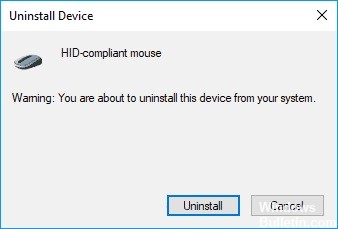
Reinstale o driver do mouse
Se o cursor do mouse estiver travado, você pode corrigir o problema reinstalando o driver.
- Pressione as teclas Windows + X para abrir o menu Win + X e selecione Gerenciador de Dispositivos no menu.
- Localize o mouse, clique com o botão direito e selecione “Desinstalar dispositivo”.
- Quando uma mensagem de confirmação for exibida, clique em Desinstalar.
- Seu mouse agora será desinstalado. Use as teclas do teclado para navegar até Ação> Verificar alterações de hardware.
- Se você não conseguir acessar este menu usando o teclado, simplesmente reinicie o computador.
- Seu mouse será então reconhecido e você poderá utilizá-lo novamente sem problemas.
Às vezes, esse problema pode ser causado pelo driver do mouse. Vários usuários relataram que seu mouse foi reconhecido como um mouse PS / 2 em vez de um mouse USB, causando vários problemas.
Reverter para o driver anterior
- Abra o Gerenciador de Dispositivos e encontre o dispositivo com problema.
- Clique duas vezes no dispositivo para abrir suas propriedades.
- Quando a janela Propriedades for aberta, vá para a guia Driver e clique em Redefinir driver.
Às vezes, podem ocorrer problemas de cursor devido a novos drivers. Dependendo do usuário, esse problema pode ocorrer se você atualizou recentemente o driver do mouse ou touchpad.
Desativar o recurso de aprimoramento de precisão do ponteiro
- Abra o Painel de Controle e vá para a seção Mouse.
- Clique na guia Pointer Options e desative o recurso Pointer Accuracy Boost.
- Agora clique em Aplicar e OK para salvar suas alterações.
- Após desativar esse recurso, os problemas com o ponteiro do mouse devem desaparecer.
De um solucionador de problemas de hardware e dispositivo
- Abra o painel de controle.
- Selecione a opção Solução de problemas.
- A janela Solução de problemas aparecerá. No lado direito da janela do lado esquerdo, clique na opção Hardware e Som.
- Agora clique em Avançar para Hardware e Dispositivos na categoria Dispositivos à esquerda.
- A análise vai começar e quando terminar, você precisa clicar com o botão esquerdo em Aplicar esta correção.
- Feche as janelas abertas.
- Reinicie o dispositivo com Windows 8 ou Windows 10 e verifique se o problema persiste.
Dica do especialista: Esta ferramenta de reparo verifica os repositórios e substitui arquivos corrompidos ou ausentes se nenhum desses métodos funcionar. Funciona bem na maioria dos casos em que o problema é devido à corrupção do sistema. Essa ferramenta também otimizará seu sistema para maximizar o desempenho. Pode ser baixado por Clicando aqui
Perguntas Frequentes
Como você conserta um cursor congelado no Windows 10?
- Pressione a tecla Esc duas vezes.
- Pressione as teclas Ctrl, Alt e Del simultaneamente e selecione Executar Gerenciador de Tarefas no menu que aparece.
- Se os métodos descritos acima não ajudarem, desligue o computador pressionando o botão liga / desliga.
Como faço para corrigir um ponteiro de mouse congelado?
- No teclado, mantenha pressionada a tecla Fn e pressione a tecla do touchpad (ou F7, F8, F9, F5, dependendo da marca do laptop que você está usando).
- Mova o mouse e veja se o travamento do mouse no laptop resolveu o problema.
Por que o ponteiro do mouse está travado?
Primeiro, encontre a tecla no teclado cujo ícone se parece com um touchpad com uma linha sólida. Pressione essa tecla e veja se o ponteiro do mouse se move novamente. Na maioria dos casos, para trazer o cursor de volta à vida, você precisa manter pressionada a tecla Fn e, em seguida, pressionar a tecla de função apropriada.
Por que o ponteiro do mouse fica travado no Windows 10?
Existem muitas razões pelas quais o mouse continua travando, como drivers inadequados, corrompidos ou desatualizados, malware / vírus, problemas técnicos como baterias descarregadas, problemas de conexão como cabo danificado ou solto, registro do Windows corrompido, etc. Dica: Às vezes, o Windows congela e o mouse emperra.


