Atualizado 2024 abril: Pare de receber mensagens de erro e deixe seu sistema mais lento com nossa ferramenta de otimização. Adquira agora em este link
- Baixe e instale a ferramenta de reparo aqui.
- Deixe-o escanear seu computador.
- A ferramenta irá então consertar seu computador.
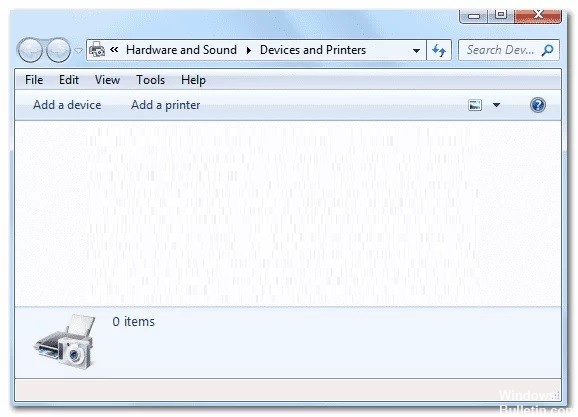
Através de Dispositivos e Impressoras, você pode obter uma visão geral e acesso rápido a todos os dispositivos conectados e sem fio em seu computador. A partir daqui, você também pode gerenciar, adicionar e remover smartphones, tocadores de música portáteis, câmeras digitais, webcams, monitores, teclados, mouses, impressoras, scanners, adaptadores Bluetooth e muito mais.
O painel de controle de hardware e som, dispositivos e impressoras também são facilmente acessíveis. Mas às vezes os usuários relatam que os dispositivos e impressoras não carregam. Especialmente após a atualização mais recente do Windows 10, dispositivos e impressoras param de responder.
O que causa o problema "dispositivos e impressoras não carregam"?
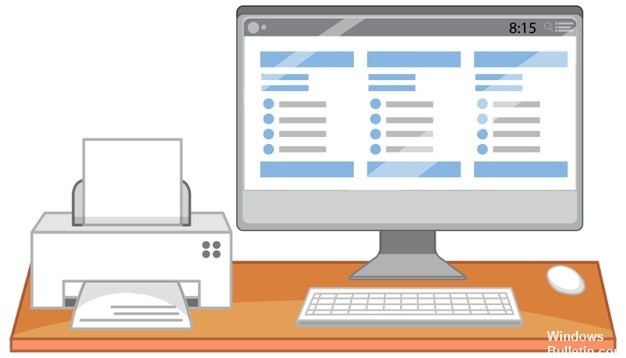
- Arquivo de sistema danificado.
- O serviço Bluetooth parou.
- O serviço de spooler de impressão foi interrompido.
- Há um problema com a DLL do Internet Explorer.
Como resolver o problema “Dispositivos e impressoras não carregam”?
Atualização de abril de 2024:
Agora você pode evitar problemas com o PC usando esta ferramenta, como protegê-lo contra perda de arquivos e malware. Além disso, é uma ótima maneira de otimizar seu computador para obter o máximo desempenho. O programa corrige erros comuns que podem ocorrer em sistemas Windows com facilidade - sem necessidade de horas de solução de problemas quando você tem a solução perfeita ao seu alcance:
- Passo 1: Baixar Ferramenta de Reparo e Otimização de PC (Windows 10, 8, 7, XP e Vista - Certificado Microsoft Gold).
- Passo 2: clique em “Iniciar digitalização”Para localizar os problemas do registro do Windows que podem estar causando problemas no PC.
- Passo 3: clique em “Reparar tudo”Para corrigir todos os problemas.

Inicie a ferramenta SFC
- Pressione Win + R para abrir o campo Executar.
- Digite cmd no campo Executar e pressione Ctrl + Shift + Enter para abrir o prompt de comando como administrador.
- Digite sfc /scannow na caixa e pressione Enter.
- Aguarde a conclusão do processo e feche o prompt de comando.
- Reinicie o computador.
Ative o suporte a Bluetooth e o serviço de spooler de impressão
- Pressione Win + R para abrir o campo Executar.
- Digite services.MSC no campo Executar e pressione OK para abrir a janela Serviços.
- Na janela Serviços, localize o serviço de suporte Bluetooth na lista, clique com o botão direito do mouse e selecione Propriedades.
- Na guia Geral, defina o tipo de inicialização como Automático e clique em Iniciar quando o serviço for interrompido.
- Clique em Aplicar e em OK para salvar suas alterações.
- Encontre o serviço de Spooler de impressão na lista, clique com o botão direito do mouse e selecione Propriedades.
- Na guia Geral, defina o tipo de inicialização como Automático e clique em Iniciar quando o serviço for interrompido.
- Clique em Aplicar e em OK para salvar suas alterações.
- Feche os serviços e reinicie o computador.
Dica do especialista: Esta ferramenta de reparo verifica os repositórios e substitui arquivos corrompidos ou ausentes se nenhum desses métodos funcionar. Funciona bem na maioria dos casos em que o problema é devido à corrupção do sistema. Essa ferramenta também otimizará seu sistema para maximizar o desempenho. Pode ser baixado por Clicando aqui
Perguntas Frequentes
Como posso corrigir o fato de que dispositivos e impressoras não são exibidos?
Clique no botão Iniciar e selecione Painel de Controle, Ferramentas Administrativas, Serviços. Encontre o spooler de impressão na lista. Verifique se foi iniciado e se o tipo de inicialização está definido como "Automático". Se ele foi interrompido, verifique se simplesmente reiniciá-lo resolve o problema.
Por que os dispositivos e impressoras carregam lentamente?
Um possível motivo pelo qual o painel de controle "Dispositivos e impressoras" demora tanto para carregar é que ele contém uma lista de dispositivos que não existem mais ou não podem ser acessados. Quando os dispositivos e impressoras finalmente abrirem, tente clicar com o botão direito do mouse em impressoras ou scanners que não estão mais em uso e exclua-os.
Por que meus dispositivos e impressoras não abrem?
No prompt de comando avançado, digite "sfc /scannow" e pressione Enter para iniciar o processo. Quando o processo estiver concluído, feche o Prompt de Comando Avançado e reinicie o computador. Se o problema for devido a um arquivo de sistema corrompido, você poderá abrir a janela "Dispositivos e impressoras" sem problemas.


