Atualizado 2024 abril: Pare de receber mensagens de erro e deixe seu sistema mais lento com nossa ferramenta de otimização. Adquira agora em este link
- Baixe e instale a ferramenta de reparo aqui.
- Deixe-o escanear seu computador.
- A ferramenta irá então consertar seu computador.

Discord é uma das plataformas VoIP e de mensagens instantâneas mais populares para comunidades. Mas e se você descobrir que, por algum motivo, não pode silenciar sua página do Discord pelo navegador da web?
Parece haver alguns bugs na interface do navegador Discord, e os usuários do Discord não podem silenciar seu navegador. Se você também encontrou esse problema, siga estas instruções de solução de problemas.
Por que o navegador Discord não fica mudo?

De acordo com relatórios de usuários, esse problema geralmente ocorre se você silenciou o Discord. Se você selecionar a opção “Push to Talk” ou “Voice Activity” no Discord, o problema pode ocorrer. Além disso, acesso ao microfone e o dispositivo de saída são responsáveis pelo Discord não conseguir silenciar.
Como resolver o problema quando o Discord não silencia no seu navegador?
Atualização de abril de 2024:
Agora você pode evitar problemas com o PC usando esta ferramenta, como protegê-lo contra perda de arquivos e malware. Além disso, é uma ótima maneira de otimizar seu computador para obter o máximo desempenho. O programa corrige erros comuns que podem ocorrer em sistemas Windows com facilidade - sem necessidade de horas de solução de problemas quando você tem a solução perfeita ao seu alcance:
- Passo 1: Baixar Ferramenta de Reparo e Otimização de PC (Windows 10, 8, 7, XP e Vista - Certificado Microsoft Gold).
- Passo 2: clique em “Iniciar digitalização”Para localizar os problemas do registro do Windows que podem estar causando problemas no PC.
- Passo 3: clique em “Reparar tudo”Para corrigir todos os problemas.
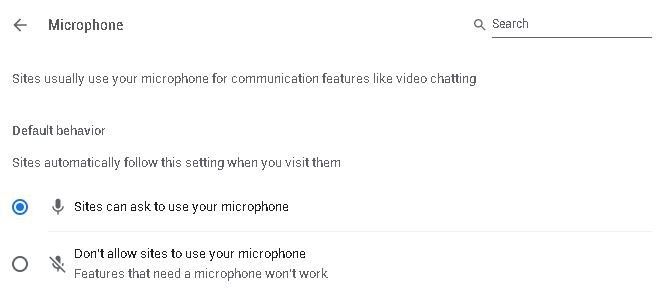
Verifique as configurações do seu site
- Abra seu navegador e vá para Configurações.
- Vá para Privacidade e Segurança e clique em Configurações do Site.
- Em seguida, em Configurações do Site, selecione Microfone.
- Encontre o Discord na lista suspensa e clique na lixeira para excluí-lo.
- Agora vá para o aplicativo Discord e desative o microfone.
- Clique em Permitir quando solicitado.
Use o dispositivo de saída correto
- Abra o Discord e clique em Configurações do usuário.
- No menu à esquerda, selecione Idioma e vídeo.
- Em Dispositivo de saída, selecione seu dispositivo preferido e certifique-se de que o volume de saída não seja 0.
Verifique o acesso ao microfone
- Vá para Configurações do Windows e selecione Privacidade.
- Role para baixo e clique em Microfone em Permissões do aplicativo.
- Em "Permitir que aplicativos acessem o microfone" à direita, ative o botão.
Dica do especialista: Esta ferramenta de reparo verifica os repositórios e substitui arquivos corrompidos ou ausentes se nenhum desses métodos funcionar. Funciona bem na maioria dos casos em que o problema é devido à corrupção do sistema. Essa ferramenta também otimizará seu sistema para maximizar o desempenho. Pode ser baixado por Clicando aqui
Perguntas Frequentes
Por que não consigo silenciar meu navegador Discord?
- Selecione Microfone no lado esquerdo e certifique-se de que Permitir que aplicativos acessem seu microfone esteja ativado.
- Role para baixo até Escolher aplicativos que podem acessar sua seção de microfone e selecione Discord na lista de aplicativos.
- Em seguida, reinicie o computador e verifique se o Discord não pode silenciar.
Como faço para corrigir o mudo do Discord?
- Verifique o status do servidor Discord.
- Verifique as configurações no dispositivo de áudio.
- Verifique as conexões.
- Defina as configurações padrão e ajuste-as nas configurações do Windows.
- Verifique se você silenciou/desconectado.
- Verifique se você desativou o som do aplicativo nas configurações de som.
- Atualize o aplicativo.
- Reinicie o computador.
Como faço para silenciar o Discord no meu navegador?
- Clique na opção Cookies, selecione Discord.com na lista de sites e clique em Excluir.
- Selecione Discord e clique na opção Excluir.
- Agora reabra o Discord na janela normal do navegador e você poderá ligar o microfone novamente.


