Atualizado 2024 abril: Pare de receber mensagens de erro e deixe seu sistema mais lento com nossa ferramenta de otimização. Adquira agora em este link
- Baixe e instale a ferramenta de reparo aqui.
- Deixe-o escanear seu computador.
- A ferramenta irá então consertar seu computador.
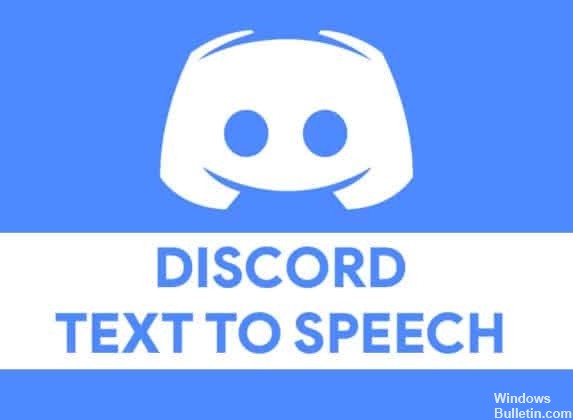
A plataforma Discord é ótima para mensagens de texto ou vídeo e conversas de voz com amigos, mas se você não tem um microfone (ou não pode ou não quer falar), você pode perder a chance. Felizmente, o Discord pode contornar esse problema com seu recurso de texto para fala (TTS), que transforma texto em mensagens de voz.
Por que o Discord TTS 'Text-to-Speech' não funciona?

A primeira razão pela qual o Discord TTS não funciona mais é se você definiu as notificações de conversão de texto em voz como “Nunca”. Se as notificações TTS estiverem definidas como 'Nunca', o robô TTS não emite nenhum som.
Um motivo comum pelo qual o Discord TTS não funciona é que a configuração dos alto-falantes do computador não está definida como estéreo. Aparentemente, o Discord é sensível a esta opção, então o TTS não funciona.
Como resolver o 'Text-to-Speech' do Discord TTS?
Atualização de abril de 2024:
Agora você pode evitar problemas com o PC usando esta ferramenta, como protegê-lo contra perda de arquivos e malware. Além disso, é uma ótima maneira de otimizar seu computador para obter o máximo desempenho. O programa corrige erros comuns que podem ocorrer em sistemas Windows com facilidade - sem necessidade de horas de solução de problemas quando você tem a solução perfeita ao seu alcance:
- Passo 1: Baixar Ferramenta de Reparo e Otimização de PC (Windows 10, 8, 7, XP e Vista - Certificado Microsoft Gold).
- Passo 2: clique em “Iniciar digitalização”Para localizar os problemas do registro do Windows que podem estar causando problemas no PC.
- Passo 3: clique em “Reparar tudo”Para corrigir todos os problemas.

Windows Update
- Feche o Discord completamente. Em seguida, pressione Win + I para abrir as configurações.
- Na janela pop-up, selecione a categoria Atualização e segurança.
- Certifique-se de que o Windows Update esteja selecionado no painel esquerdo.
- Em seguida, clique em Verificar atualizações no painel direito.
Reativar conversão de texto em voz no Discord
- No Discord, clique no ícone de configurações no canto direito da janela do usuário para abrir as configurações do usuário.
- Na janela pop-up no painel esquerdo, selecione a opção Texto e imagens.
- Role para baixo na área à direita para encontrar a seção “TEXT-TO-Speech”. Em seguida, desative o comando Permitir leitura e uso / tts.
- Salve as alterações feitas e feche o Discord.
- Em seguida, reinicie o Discord e siga as etapas acima para reativar o recurso Text-to-Speech.
- Depois de habilitar o Text-to-Speech no Discord, você pode verificar se o problema foi resolvido.
Dica do especialista: Esta ferramenta de reparo verifica os repositórios e substitui arquivos corrompidos ou ausentes se nenhum desses métodos funcionar. Funciona bem na maioria dos casos em que o problema é devido à corrupção do sistema. Essa ferramenta também otimizará seu sistema para maximizar o desempenho. Pode ser baixado por Clicando aqui
Perguntas Frequentes
Como eu habilito tts no Discord?
- Abra o Discord e vá para o canal no qual deseja enviar uma mensagem de voz.
- Digite "/ tts" seguido por um espaço e, em seguida, sua mensagem.
- Digite sua mensagem após / tts e ela será lida em voz alta quando você enviá-la.
Por que meu tts não funciona no Discord?
O Text-to-Speech (TTS) no Discord pode não funcionar devido a uma versão desatualizada do Windows ou ao usar uma configuração de alto-falante diferente de estéreo. O TTS também pode não funcionar se as notificações do TTS estiverem definidas como Nunca. ... Antes de tentar a solução, certifique-se de que está usando a versão mais recente do aplicativo Discord.
O TTS no Discord está ativado por padrão?
O TTS no Discord é ativado por padrão e pode ser usado de várias maneiras.


