Atualizado 2024 abril: Pare de receber mensagens de erro e deixe seu sistema mais lento com nossa ferramenta de otimização. Adquira agora em este link
- Baixe e instale a ferramenta de reparo aqui.
- Deixe-o escanear seu computador.
- A ferramenta irá então consertar seu computador.
Se o código de erro 0x80004003 aparecer no Windows 10, significa que seu PC está com problemas e não está mais funcionando corretamente. Os usuários também relataram uma tela azul da morte (BSOD) quando ocorre o código de erro 0x80004003. Neste guia, você aprenderá o que significa o erro 10x0 do Windows 80004003, o que o causa e como corrigi-lo.
O que causa o erro 0x80004003
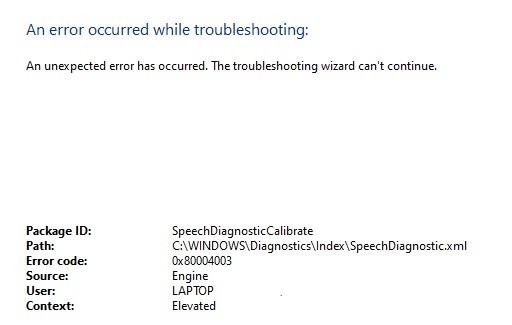
- Muitas vezes, quando seu computador apresenta um erro, isso indica um mau funcionamento no aplicativo que você está usando ou tentando executar ou em um componente do sistema. Este é um erro comum, a julgar por alguns relatos e perguntas de usuários na Internet. Pode ser causado por um problema com a Windows Store se a mensagem aparecer quando você instalar o software.
- O erro 0x80004003 no Windows é um erro da Microsoft Store específico para o Windows 10 e 11. Ele ocorre quando você tenta baixar um aplicativo da MS Store ou executa um aplicativo da Store. Você também pode receber uma mensagem sobre um problema de pesquisa de página.
- Às vezes, o erro ocorre, mas a mensagem ainda permite que você continue trabalhando sem que a janela de erro crítico apareça. Outro código de erro, não relacionado ao erro 0x80004003, pode ser exibido ao configurar um microfone no Windows. Isso ocorre devido a arquivos ou programas do sistema corrompidos, desatualizados ou que não respondem.
Como corrigir o erro 0x80004003
Execute o solucionador de problemas de aplicativos da Windows Store
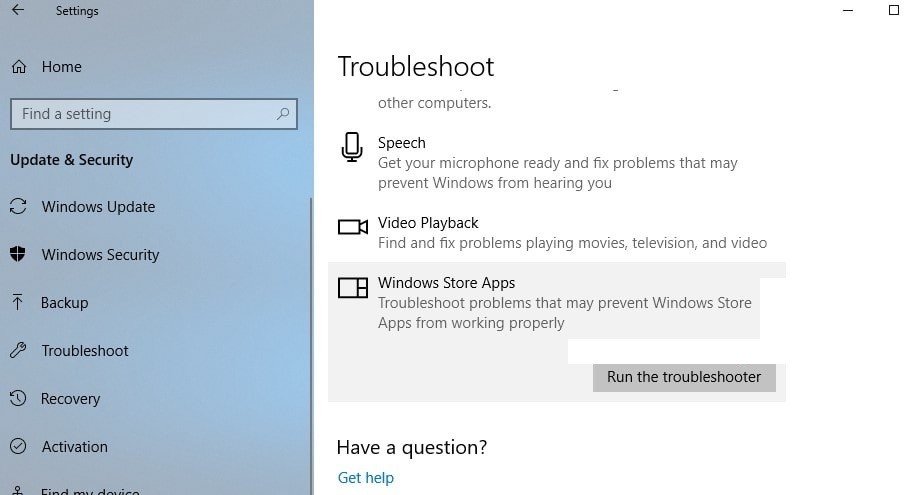
Se você estiver tendo problemas com os aplicativos da Windows Store, há um solucionador de problemas interno que pode ajudar. Veja como executá-lo:
- Digite 'solucionar problemas' na caixa Pesquisar na barra de tarefas.
- Selecione 'Solucionar problemas' na lista de resultados.
- Em 'Instalar e executar', selecione 'Aplicativos da Windows Store'.
- Clique em 'Executar o solucionador de problemas'.
- Siga as instruções na tela.
Se o solucionador de problemas não corrigir o problema, você pode tentar redefinir ou reinstalar o aplicativo. Para obter mais informações, consulte Corrigir problemas com aplicativos da Microsoft Store.
Atualização de abril de 2024:
Agora você pode evitar problemas com o PC usando esta ferramenta, como protegê-lo contra perda de arquivos e malware. Além disso, é uma ótima maneira de otimizar seu computador para obter o máximo desempenho. O programa corrige erros comuns que podem ocorrer em sistemas Windows com facilidade - sem necessidade de horas de solução de problemas quando você tem a solução perfeita ao seu alcance:
- Passo 1: Baixar Ferramenta de Reparo e Otimização de PC (Windows 10, 8, 7, XP e Vista - Certificado Microsoft Gold).
- Passo 2: clique em “Iniciar digitalização”Para localizar os problemas do registro do Windows que podem estar causando problemas no PC.
- Passo 3: clique em “Reparar tudo”Para corrigir todos os problemas.
Desative temporariamente seu antivírus de terceiros
- Clique com o botão direito do mouse no ícone do Windows na barra de tarefas e selecione Configurações.
- Na janela Configurações, clique em Atualização e segurança.
- No lado esquerdo da janela Atualização e segurança, selecione Segurança do Windows.
- Em “Proteção contra vírus e ameaças”, selecione Gerenciar configurações.
- Desative a "Proteção em tempo real". Isso desativará seu antivírus até que você o ligue novamente.
- Para ligá-lo novamente, basta seguir os passos 1-5 e ativar a “Proteção em tempo real” novamente.
Windows Update
A atualização do seu computador Windows 10 é um processo simples que geralmente pode ser concluído em apenas alguns minutos. Aqui está um guia passo a passo para atualizar seu computador com Windows 10:
- Clique no botão Iniciar e selecione Configurações.
- Na janela Configurações, clique em Atualização e segurança.
- Na janela Atualização e segurança, clique em Verificar atualizações.
- Se houver atualizações disponíveis, elas serão baixadas e instaladas automaticamente.
- Depois que as atualizações forem instaladas, você será solicitado a reiniciar o computador. Basta seguir as instruções na tela para concluir o processo de reinicialização.
Ao seguir estas etapas simples, você pode garantir que seu computador Windows 10 esteja sempre atualizado com os patches de segurança e melhorias de software mais recentes.
Executar varredura SFC
Para executar uma verificação SFC no Windows 10, siga estas etapas:
- Abra o menu Iniciar e digite 'cmd'.
- Clique com o botão direito do mouse na opção 'Prompt de comando' e selecione 'Executar como administrador'.
- Digite 'sfc /scannow' na janela do prompt de comando e pressione Enter.
- O processo de digitalização levará algum tempo para ser concluído. Quando terminar, você verá uma mensagem indicando se algum arquivo corrompido foi encontrado ou não.
- Se forem encontrados arquivos corrompidos, eles serão reparados automaticamente. Reinicie o computador e execute novamente a verificação para confirmar que o erro 0x80004003 foi resolvido.
Executar restauração do sistema
Veja como restaurar o Windows 10 para uma data anterior:
- Primeiro, abra o Painel de Controle. Você pode fazer isso procurando por ele no menu Iniciar.
- Em seguida, clique na opção Sistema e Segurança.
- Sob o título de Backup e Restauração, clique no link que diz “Restaurar arquivos e configurações do sistema”.
- Na próxima página, clique no botão que diz "Restauração avançada".
- Em seguida, você terá a opção de selecionar um ponto de restauração. Escolha a data para a qual deseja restaurar o computador e clique em “Avançar”.
- Siga as instruções para concluir o processo de restauração. Reinicie o sistema quando solicitado.
Seguindo estes passos simples, você pode restaurar seu computador para uma data anterior e corrigir o erro 0x80004003.
Executar ferramenta DISM
A ferramenta DISM é uma ótima maneira de corrigir muitos problemas comuns com o Windows 10, como arquivos corrompidos, permissões incorretas e erro 0x80004003. Aqui está uma lista rápida de etapas sobre como executar a ferramenta DISM no Windows 10:
- Pressione a tecla Windows + R para abrir a caixa de diálogo Executar.
- Na caixa de diálogo Executar, digite “cmd” e pressione Enter.
- Na janela do prompt de comando, digite “dism /online /cleanup-image /scanhealth” e pressione Enter.
- Aguarde a conclusão da verificação. Se algum problema for encontrado, a ferramenta DISM irá corrigi-lo automaticamente.
- Digite “dism /online /cleanup-image /restorehealth” e pressione Enter.
- Aguarde a conclusão da operação de restauração. Isso pode levar alguns minutos.
- Feche a janela do prompt de comando e reinicie o computador.
Dica do especialista: Esta ferramenta de reparo verifica os repositórios e substitui arquivos corrompidos ou ausentes se nenhum desses métodos funcionar. Funciona bem na maioria dos casos em que o problema é devido à corrupção do sistema. Essa ferramenta também otimizará seu sistema para maximizar o desempenho. Pode ser baixado por Clicando aqui
Perguntas Frequentes
Como faço para corrigir o erro 0x80004003 da Microsoft?
- Abra o Painel de Controle e selecione Ícones Grandes.
- Clique em Solução de problemas e clique em Mostrar tudo no painel esquerdo.
- Selecione os aplicativos da Windows Store na lista e clique no link Avançado.
- Marque a caixa de seleção Aplicar reparo automático.
- Em seguida, siga as instruções na tela para concluir o processo.
O que significa 0x80004003?
Se você receber este aviso em seu PC, significa que seu sistema está com problemas. O código de erro "0x80004003" é um dos problemas que os usuários podem encontrar como resultado da instalação ou desinstalação inadequada ou falha de software que pode ter deixado entradas inválidas nos componentes do sistema.
Como executar o solucionador de problemas de aplicativos da Windows Store?
- Digite 'solucionar problemas' na caixa Pesquisar na barra de tarefas.
- Selecione 'Solucionar problemas' na lista de resultados.
- Em 'Instalar e executar', selecione 'Aplicativos da Windows Store'.
- Clique em 'Executar o solucionador de problemas'.
- Siga as instruções na tela.


