Atualizado 2024 abril: Pare de receber mensagens de erro e deixe seu sistema mais lento com nossa ferramenta de otimização. Adquira agora em este link
- Baixe e instale a ferramenta de reparo aqui.
- Deixe-o escanear seu computador.
- A ferramenta irá então consertar seu computador.
O Windows 10 é um dos melhores sistemas operacionais disponíveis atualmente. Milhões de pessoas confiam neste sistema operacional para soluções de computação incomparáveis. Este sistema operacional possui muitas ferramentas e serviços que o tornam a escolha preferida. Infelizmente, embora você possa esperar confiabilidade e desempenho excepcionais, também pode encontrar bugs. Um exemplo comum disso é o código de erro do Windows Update, como o erro de atualização 0x8024a105.
Por que o erro 0x8024a105 ocorre
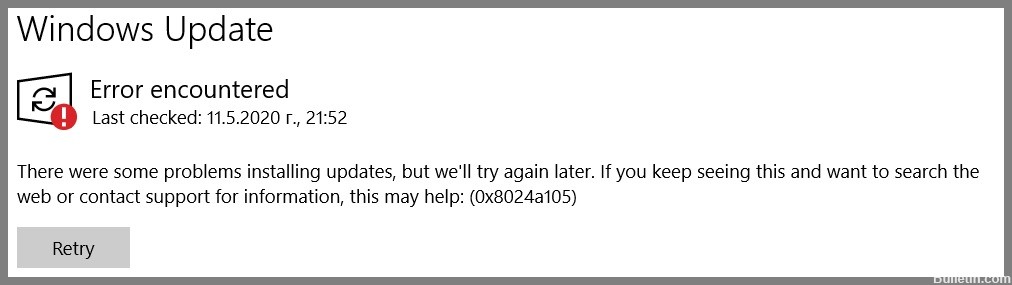
As razões para este erro podem ser as seguintes:
- Ataque de malware/vírus.
- Arquivos de sistema danificados.
- Componentes de atualização do Windows.
- Você tem um programa antivírus desatualizado instalado em seu sistema.
Como se livrar do erro 0x8024a105
Execute o solucionador de problemas de atualização do Windows

Este utilitário pode ajudá-lo a resolver problemas com arquivos ausentes ou danificados, bem como problemas que impedem que as atualizações sejam instaladas corretamente. Veja como executar o solucionador de problemas de atualização do Windows em seu sistema:
- Pressione a tecla Windows e digite “solucionar problemas”.
- Selecione "Solucionar problemas" nos resultados da pesquisa.
- Em “Instalar e executar”, selecione “Windows Update”.
- O solucionador de problemas agora verificará seu sistema em busca de quaisquer problemas que possam estar impedindo que as atualizações sejam instaladas corretamente.
- Se algum problema for encontrado, siga as instruções na tela para corrigi-lo.
- Quando a solução de problemas terminar, tente executar o Windows Update novamente e veja se o problema foi resolvido.
Executar varredura SFC

Para executar uma verificação SFC no Windows 10, siga estas etapas:
- Abra o menu Iniciar e digite 'cmd'.
- Clique com o botão direito do mouse na opção 'Prompt de comando' e selecione 'Executar como administrador'.
- Digite 'sfc /scannow' na janela do prompt de comando e pressione Enter.
- O processo de digitalização levará algum tempo para ser concluído. Quando terminar, você verá uma mensagem indicando se algum arquivo corrompido foi encontrado ou não.
- Se forem encontrados arquivos corrompidos, eles serão reparados automaticamente. Reinicie o computador e execute a verificação novamente para confirmar que o problema foi resolvido.
Atualização de abril de 2024:
Agora você pode evitar problemas com o PC usando esta ferramenta, como protegê-lo contra perda de arquivos e malware. Além disso, é uma ótima maneira de otimizar seu computador para obter o máximo desempenho. O programa corrige erros comuns que podem ocorrer em sistemas Windows com facilidade - sem necessidade de horas de solução de problemas quando você tem a solução perfeita ao seu alcance:
- Passo 1: Baixar Ferramenta de Reparo e Otimização de PC (Windows 10, 8, 7, XP e Vista - Certificado Microsoft Gold).
- Passo 2: clique em “Iniciar digitalização”Para localizar os problemas do registro do Windows que podem estar causando problemas no PC.
- Passo 3: clique em “Reparar tudo”Para corrigir todos os problemas.
Faça uma varredura em seu PC em busca de malware
Abra seu software antivírus. Procure um ícone na barra de tarefas ou encontre o programa na sua lista de aplicativos. Se você não tiver nenhum software antivírus instalado, agora é a hora de fazer o download e instalá-lo. O Windows 10 inclui o Microsoft Defender Antivirus, que é uma boa opção.
Uma vez que seu programa antivírus esteja aberto, procure um botão “Scan”. Isso iniciará o processo de verificação de vírus em seu computador. Dependendo de quantos arquivos você tem e de quão bem o seu computador está funcionando, isso pode levar de alguns minutos a uma hora.
Enquanto a verificação estiver em execução, você poderá ver uma lista de arquivos que estão sendo verificados, bem como os vírus encontrados. Se algum vírus for encontrado, o programa geralmente solicitará que você tome medidas, como colocar em quarentena ou excluir o arquivo infectado. Quando a verificação estiver concluída, você deverá estar livre de qualquer malware!
Executar ferramenta DISM
A ferramenta DISM é uma ótima maneira de corrigir muitos problemas comuns com o Windows 10, como arquivos corrompidos, permissões incorretas e outros problemas. Aqui está uma lista rápida de etapas sobre como executar a ferramenta DISM no Windows 10:
- Pressione a tecla Windows + R para abrir a caixa de diálogo Executar.
- Na caixa de diálogo Executar, digite “cmd” e pressione Enter.
- Na janela do prompt de comando, digite “dism /online /cleanup-image /scanhealth” e pressione Enter.
- Aguarde a conclusão da verificação. Se algum problema for encontrado, a ferramenta DISM irá corrigi-lo automaticamente.
- Digite “dism /online /cleanup-image /restorehealth” e pressione Enter.
- Aguarde a conclusão da operação de restauração. Isso pode levar alguns minutos.
- Feche a janela do prompt de comando e reinicie o computador. Seu Windows 10 agora deve estar funcionando corretamente.
Reinicie o PC
Quando seu computador começa a funcionar, uma das primeiras coisas que você pode tentar é reiniciá-lo. Isso fechará todos os programas abertos e dará ao sistema um novo começo. Aqui está um guia passo a passo sobre como reiniciar seu PC no Windows 10:
- Clique no botão Iniciar no canto inferior esquerdo da tela.
- Clique no ícone de energia.
- Clique em Reiniciar.
- Aguarde o computador reiniciar. Isso pode levar alguns minutos.
- Seu computador agora deve ser reiniciado e funcionando de forma mais suave.
Executar uma inicialização limpa
Uma inicialização limpa é uma técnica de solução de problemas do Windows 10 que inicia seu computador com um conjunto mínimo de drivers e programas de inicialização, para que você possa determinar se um programa em segundo plano está interferindo no seu jogo ou programa. Veja como executar uma inicialização limpa:
- Pressione a tecla do logotipo do Windows + R no teclado para abrir a caixa de diálogo Executar.
- Digite msconfig e pressione Enter para abrir a configuração do sistema.
- Na guia Geral, selecione inicialização seletiva.
- Desmarque Carregar itens de inicialização.
- Na guia Serviços, selecione Ocultar todos os serviços Microsoft.
- Clique em Desabilitar tudo e, em seguida, clique em OK.
- Reinicie o computador e veja se funciona agora.
Dica do especialista: Esta ferramenta de reparo verifica os repositórios e substitui arquivos corrompidos ou ausentes se nenhum desses métodos funcionar. Funciona bem na maioria dos casos em que o problema é devido à corrupção do sistema. Essa ferramenta também otimizará seu sistema para maximizar o desempenho. Pode ser baixado por Clicando aqui
Perguntas Frequentes
Como faço para corrigir o código de erro 0x8024a105?
- Execute uma reinicialização.
- Execute a ferramenta DISM.
- Reinicie a pasta catroot2.
- Verifique a conexão com a Internet.
- Execute o solucionador de problemas do Windows Update.
- Redefina a pasta que contém a distribuição de software.
O que isso significa 0x8024a105?
O erro pode ocorrer ao procurar atualizações do Windows ou ao verificar o histórico de atualizações e analisar as atualizações que falharam na instalação. De acordo com especialistas, o erro 0x8024a105 indica um problema com o serviço de dados Background Intelligence.
Como faço para solucionar um problema de atualização do Windows?
Se você receber um código de erro ao baixar e instalar atualizações do Windows, a solução de problemas de atualização pode ajudá-lo a resolver o problema. Selecione Iniciar -> Configurações> Sistema -> Solução de problemas -> Outros solucionadores de problemas.


