Atualizado 2024 abril: Pare de receber mensagens de erro e deixe seu sistema mais lento com nossa ferramenta de otimização. Adquira agora em este link
- Baixe e instale a ferramenta de reparo aqui.
- Deixe-o escanear seu computador.
- A ferramenta irá então consertar seu computador.
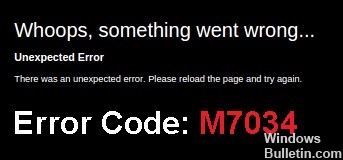
A Netflix pode ser um dos serviços de streaming online mais populares, mas não está livre de erros. Os usuários relatam regularmente problemas e bugs, um dos quais é o erro Netflix M7034. Se você encontrar esse erro enquanto assiste a programas na Netflix, pode encontrar uma solução neste guia.
O que causa o código de erro M7034 da Netflix?
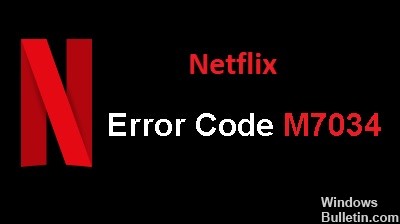
- Dados de cache incorretos
- Incompatibilidade de IP/TCP
- Extensão de navegador intrusiva
Como resolver o código de erro Netflix M7034?
Atualização de abril de 2024:
Agora você pode evitar problemas com o PC usando esta ferramenta, como protegê-lo contra perda de arquivos e malware. Além disso, é uma ótima maneira de otimizar seu computador para obter o máximo desempenho. O programa corrige erros comuns que podem ocorrer em sistemas Windows com facilidade - sem necessidade de horas de solução de problemas quando você tem a solução perfeita ao seu alcance:
- Passo 1: Baixar Ferramenta de Reparo e Otimização de PC (Windows 10, 8, 7, XP e Vista - Certificado Microsoft Gold).
- Passo 2: clique em “Iniciar digitalização”Para localizar os problemas do registro do Windows que podem estar causando problemas no PC.
- Passo 3: clique em “Reparar tudo”Para corrigir todos os problemas.

Atualize seu navegador Chromium
- No navegador Google Chrome, clique no botão Menu.
- Vá para a seção Ajuda.
- Selecione Sobre o Google Chrome.
- Instale todas as atualizações disponíveis.
- Reinicie o Google Chrome.
Reinstale o Google Chrome ou o Microsoft Edge
- Primeiro, desinstale o Google Chrome.
- Vá para o menu Configurações no seu computador.
- Vá para a seção "Aplicativos e recursos".
- Selecione Google Chrome e clique em Desinstalar.
- Os usuários de Mac procuram a pasta do Google Chrome no Finder.
- Arraste a pasta para a Lixeira.
- Após a desinstalação, reinstale o Google Chrome através do site oficial.
Desligue seu computador ou dispositivo de rede
- Desligue seu computador.
- Desconecte o roteador e o modem da rede.
- Aguarde pelo menos um minuto antes de reconectá-los à rede.
- Ligue o computador depois de se conectar à Internet.
- Reinicie o Netflix no Google Chrome.
Dica do especialista: Esta ferramenta de reparo verifica os repositórios e substitui arquivos corrompidos ou ausentes se nenhum desses métodos funcionar. Funciona bem na maioria dos casos em que o problema é devido à corrupção do sistema. Essa ferramenta também otimizará seu sistema para maximizar o desempenho. Pode ser baixado por Clicando aqui
Perguntas Frequentes
Por que minha conta Netflix continua relatando erros?
Geralmente significa que um problema de conexão de rede está impedindo que seu dispositivo se comunique com a Netflix.
Por que meu Netflix não está funcionando?
Ou sua internet não está funcionando corretamente ou seu dispositivo de reprodução tem dados que precisam ser atualizados. Se for esse o caso, a Netflix recomenda excluir os dados do aplicativo e reiniciar o player. Se o problema parecer estar relacionado à conectividade, você também poderá reiniciar sua rede Wi-Fi doméstica.
Como faço para corrigir um erro do servidor Netflix?
- Desligue o dispositivo.
- Desconecte o modem e o roteador e aguarde 30 segundos.
- Reconecte o modem e espere até que as novas luzes se acendam.
- Conecte o roteador e espere até que as novas luzes comecem a piscar.
- Ligue o dispositivo e tente usar o Netflix novamente.


