Atualizado 2024 abril: Pare de receber mensagens de erro e deixe seu sistema mais lento com nossa ferramenta de otimização. Adquira agora em este link
- Baixe e instale a ferramenta de reparo aqui.
- Deixe-o escanear seu computador.
- A ferramenta irá então consertar seu computador.
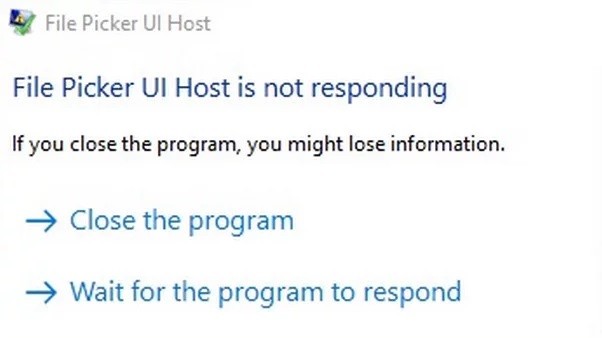
Hoje, queremos discutir um problema comum que ocorre ao trabalhar com o aplicativo Mail. Quando você tenta anexar um arquivo a um e-mail, a janela do seletor de arquivos pode abrir, mas congela, e a única maneira de fechá-la é fechando o próprio aplicativo.
Nós sabemos como isso pode ser irritante. É por isso que desenvolvemos soluções que irão ajudá-lo a resolver isso 'não responder'problema em alguns passos simples.
O que causa “O host da IU do seletor de arquivos não está respondendo”?

Na maioria dos casos, esse problema ocorre quando aplicativos problemáticos estão desatualizados. Isso pode fazer com que aplicativos problemáticos não sejam mais compatíveis com o sistema operacional. Instale a atualização mais recente do Windows e atualize seus programas e aplicativos para as versões mais recentes para resolver o problema.
Como resolver o problema 'O host da IU do seletor de arquivos não está respondendo'?
Atualização de abril de 2024:
Agora você pode evitar problemas com o PC usando esta ferramenta, como protegê-lo contra perda de arquivos e malware. Além disso, é uma ótima maneira de otimizar seu computador para obter o máximo desempenho. O programa corrige erros comuns que podem ocorrer em sistemas Windows com facilidade - sem necessidade de horas de solução de problemas quando você tem a solução perfeita ao seu alcance:
- Passo 1: Baixar Ferramenta de Reparo e Otimização de PC (Windows 10, 8, 7, XP e Vista - Certificado Microsoft Gold).
- Passo 2: clique em “Iniciar digitalização”Para localizar os problemas do registro do Windows que podem estar causando problemas no PC.
- Passo 3: clique em “Reparar tudo”Para corrigir todos os problemas.

Realize uma varredura SFC
- Clique no botão Windows e digite cmd na barra de pesquisa.
- Em seguida, clique com o botão direito em cmd.exe e selecione Executar como administrador.
- Um cursor piscando aparecerá no prompt de comando, digite: SFC / scannow e pressione Enter.
- O Verificador de arquivos do sistema será executado e verificará a integridade dos arquivos do sistema.
Atualizando o Windows e aplicativos
- Clique no botão Janela e digite Janela de atualização e, a seguir, clique em Verificar atualizações.
- Uma nova janela é aberta. Clique em Verificar atualizações.
- Baixe a atualização, instale-a e reinicie o sistema.
Altere as configurações do sistema para o modo Best Performance e as configurações de memória virtual
- Clique em Windows e digite “Configurações avançadas do sistema”.
- Na guia “Novas configurações”, encontre “Mostrar configurações avançadas do sistema”.
- Na nova janela, vá em “Avançado” e clique na configuração em “Desempenho”.
- Em seguida, abra Configurações avançadas do sistema.
- Agora selecione a opção Melhor desempenho e clique na guia Avançado.
- Em seguida, selecione o botão Programas na seção Configure for Best Performance e clique no botão Edit na seção Virtual Memory.
- Agora ative a opção Gerenciar automaticamente o tamanho do arquivo de troca para todas as unidades e aplique as alterações.
- Em seguida, clique no botão Aplicar e reinicie o computador para certificar-se de que o problema do seletor de arquivos foi resolvido.
Dica do especialista: Esta ferramenta de reparo verifica os repositórios e substitui arquivos corrompidos ou ausentes se nenhum desses métodos funcionar. Funciona bem na maioria dos casos em que o problema é devido à corrupção do sistema. Essa ferramenta também otimizará seu sistema para maximizar o desempenho. Pode ser baixado por Clicando aqui
Perguntas Frequentes
O que faz com que o 'Host da IU do seletor de arquivos não esteja respondendo'?
Na maioria dos casos, esse problema ocorre quando aplicativos problemáticos estão desatualizados. Isso pode fazer com que aplicativos problemáticos não sejam mais compatíveis com o sistema operacional. Instale a atualização mais recente do Windows e atualize seus programas e aplicativos para as versões mais recentes para resolver o problema.
O que significa “O host da IU do seletor de arquivos não está respondendo”?
Este é um problema comum que ocorre no aplicativo Mail. Quando você tenta anexar um arquivo a um e-mail, a janela do seletor de arquivos é aberta, mas congela, e a única maneira de fechá-la é fechando o próprio aplicativo.
Como resolver o problema 'O host da IU do seletor de arquivos não está respondendo'?
- Aplique uma varredura SFC.
- Atualize o Windows e os aplicativos.
- Altere as configurações do sistema para o modo 'Melhor desempenho' e as configurações de memória virtual.


