Atualizado em maio 2024: Pare de receber mensagens de erro e deixe seu sistema mais lento com nossa ferramenta de otimização. Adquira agora em este link
- Baixe e instale a ferramenta de reparo aqui.
- Deixe-o escanear seu computador.
- A ferramenta irá então consertar seu computador.
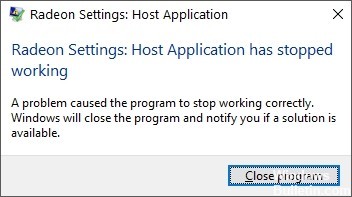
Catalyst Control Center é o software aplicativo para o driver gráfico. É um componente do Catalisador AMD motor de software. Este aplicativo fornece recursos de configuração de vídeo para ajustar as configurações de exibição, perfis de exibição e desempenho de vídeo.
O erro do Catalyst Control Center está relacionado à placa de vídeo instalada em seu computador. Você pode entrar em contato com a AMD para ver se há drivers atualizados para sua placa de vídeo que você precisa instalar para resolver o problema.
O que causa a mensagem “O aplicativo host parou de funcionar”?

Existem várias explicações para este erro, como uma infecção por malware, drivers desatualizados ou um programa que não pode acessar os arquivos necessários para operar, etc.
De qualquer forma, isso tem causado muitos problemas para os usuários da AMD ultimamente, e hoje vamos ver como consertar o erro “O aplicativo host parou de funcionar” com as etapas de solução de problemas listadas abaixo.
Como corrigir o erro “O aplicativo host parou de funcionar”?
Atualização de maio de 2024:
Agora você pode evitar problemas com o PC usando esta ferramenta, como protegê-lo contra perda de arquivos e malware. Além disso, é uma ótima maneira de otimizar seu computador para obter o máximo desempenho. O programa corrige erros comuns que podem ocorrer em sistemas Windows com facilidade - sem necessidade de horas de solução de problemas quando você tem a solução perfeita ao seu alcance:
- Passo 1: Baixar Ferramenta de Reparo e Otimização de PC (Windows 10, 8, 7, XP e Vista - Certificado Microsoft Gold).
- Passo 2: clique em “Iniciar digitalização”Para localizar os problemas do registro do Windows que podem estar causando problemas no PC.
- Passo 3: clique em “Reparar tudo”Para corrigir todos os problemas.
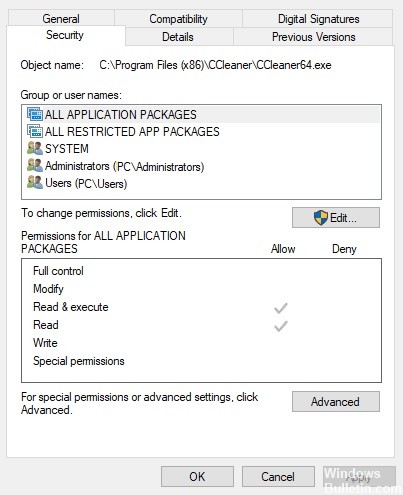
Configurar permissões de usuário para Cnext.exe
- Primeiro, abra o File Explorer pressionando a combinação de teclas Windows + E.
- Abra a pasta Cnext em C: \ Programas ou C: \ Programas (x86).
- Clique com o botão direito em Cnext.exe na pasta Cnext e selecione Propriedades.
- Na janela Propriedades, selecione a guia Segurança.
- Clique no botão Editar para configurar as permissões do usuário.
- Clique em Usuários e selecione todas as caixas de seleção Permitir.
- Selecione o grupo Administradores e marque todas as caixas de seleção Permitir para permissões de usuário.
- Clique em Aplicar para salvar as configurações.
- Clique em OK para fechar a janela.
Instale corretamente a versão mais recente do driver da placa de vídeo Radeon
- Primeiro, baixe o instalador do driver da placa gráfica AMD mais recente no site de Drivers e suporte da AMD.
- Selecione sua placa de vídeo na lista, clique em Enviar e baixe o driver mais recente da placa de vídeo compatível.
- Adicione o utilitário Desinstalador do driver de vídeo ao Windows.
- Para evitar que o Windows Update reinstale automaticamente o driver da placa de vídeo, pressione a combinação de teclas Windows + R.
- Digite “services.MSC” na caixa de texto Abrir e clique em OK.
- Na janela Serviços, clique duas vezes em Windows Update.
- No menu suspenso Tipo de inicialização, selecione Desativado.
- Se o serviço ainda estiver em execução, clique em Parar.
- Clique nos botões Aplicar e OK.
- Em seguida, reabra o acessório Executar usando a combinação de teclas Windows + R.
- Em Executar, digite “C: AMD” e clique em OK.
- Em seguida, pressione Ctrl + A para selecionar todos os arquivos na pasta AMD.
- No File Explorer, clique em Excluir para excluir os arquivos selecionados.
- Remova o software AMD adicional digitando 'appwiz.cpl' em Executar e clicando em OK.
- Em seguida, selecione AMD Software e clique em Desinstalar.
- Em seguida, reinicie o Windows 10 no modo de segurança. Para fazer isso, digite 'msconfig' na caixa de texto Executar e clique em OK.
- Em seguida, vá para a guia Boot na janela System Configuration.
- Selecione as opções Inicialização segura e Mínima.
- Clique em Aplicar e clique em OK para fechar a janela Configuração do sistema.
- Selecione Reiniciar para reiniciar o Windows no Modo de Segurança.
- Você não deve executar programas antivírus de terceiros no Modo de Segurança. No entanto, certifique-se de que os programas antivírus de terceiros estejam desabilitados.
- Desinstale o driver da placa gráfica Radeon usando o Display Driver Uninstaller, que remove o driver completamente. Para fazer isso, selecione AMD no menu suspenso DDU e clique em Limpar e reiniciar.
- Em seguida, abra o instalador do driver da placa gráfica Radeon que você baixou do site da AMD.
- Em seguida, instale o driver AMD usando seu instalador.
- Depois de instalar o driver, você pode desativar o Modo de segurança desmarcando a caixa “Inicialização segura” na guia “Inicializar” na configuração do sistema (onde foi originalmente selecionado).
Dica do especialista: Esta ferramenta de reparo verifica os repositórios e substitui arquivos corrompidos ou ausentes se nenhum desses métodos funcionar. Funciona bem na maioria dos casos em que o problema é devido à corrupção do sistema. Essa ferramenta também otimizará seu sistema para maximizar o desempenho. Pode ser baixado por Clicando aqui
Perguntas Frequentes
Como faço para corrigir um aplicativo host Radeon que não funciona mais?
O driver AMD instalado anteriormente pode estar exibindo o erro "Configurações de Radeon: o aplicativo host parou de funcionar". Para corrigir esse erro, tente desinstalar o driver corretamente. Para fazer isso, você pode usar o utilitário Display Driver Uninstaller (DDU) para remover de forma limpa o driver gráfico.
Como faço para corrigir um aplicativo de host do Catalyst Control Center danificado?
- Pressione a tecla Windows + X.
- Clique em Programas e recursos.
- Clique no software do driver do adaptador de vídeo (AMD Catalyst Install Manager) e clique em Desinstalar.
Por que não consigo abrir o AMD Catalyst Control Center?
Se os seus drivers estiverem desatualizados ou não funcionando corretamente, o AMD Catalyst Control Center pode não abrir. Você pode resolver esse problema desinstalando os drivers de GPU antigos do sistema e instalando um novo conjunto. Faça o seguinte: Navegue até sua placa de vídeo, clique com o botão direito nela e selecione Desinstalar dispositivo.


