Atualizado 2024 abril: Pare de receber mensagens de erro e deixe seu sistema mais lento com nossa ferramenta de otimização. Adquira agora em este link
- Baixe e instale a ferramenta de reparo aqui.
- Deixe-o escanear seu computador.
- A ferramenta irá então consertar seu computador.
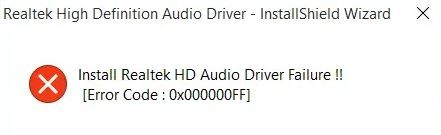
O som tem um lugar especial em nossas vidas. É tão indispensável que não podemos imaginar nossos computadores sem ele. Afinal, leva nossa experiência com o computador a um novo nível. Você também queria instalar um driver de áudio Realtek com um pensamento semelhante para tirar o máximo proveito do seu PC, certo? Mas você recebeu o código de erro 0001 “Falha na instalação do driver de áudio Realtek HD”. Entendemos como isso pode ser frustrante.
Portanto, aqui estão as soluções mais rápidas para corrigir a irritante falha do driver Realtek HD Audio no Windows 10.
Qual é a causa da falha de instalação do driver Realtek HD Audio?

O principal motivo para esse erro pode ser uma versão desatualizada ou corrompida do driver instalado em seu sistema. Isso pode resultar em um conflito que reduz o desempenho do sistema ao desativar o áudio.
Para corrigir o erro “Instalar driver de áudio Realtek HD”, compilamos uma lista de soluções que parecem funcionar na maioria dos casos.
Como resolver o erro “Falha na instalação do driver de áudio HD Realtek”?
Atualização de abril de 2024:
Agora você pode evitar problemas com o PC usando esta ferramenta, como protegê-lo contra perda de arquivos e malware. Além disso, é uma ótima maneira de otimizar seu computador para obter o máximo desempenho. O programa corrige erros comuns que podem ocorrer em sistemas Windows com facilidade - sem necessidade de horas de solução de problemas quando você tem a solução perfeita ao seu alcance:
- Passo 1: Baixar Ferramenta de Reparo e Otimização de PC (Windows 10, 8, 7, XP e Vista - Certificado Microsoft Gold).
- Passo 2: clique em “Iniciar digitalização”Para localizar os problemas do registro do Windows que podem estar causando problemas no PC.
- Passo 3: clique em “Reparar tudo”Para corrigir todos os problemas.

Desinstale e reinstale o driver de áudio Realtek
- No teclado, pressione Win + R (a tecla Windows e a tecla R) simultaneamente para abrir a caixa de diálogo Executar.
- Digite devmgmt.MSC e clique em OK para abrir o Gerenciador de Dispositivos.
- Expanda a categoria Controladores de som, vídeo e jogos.
- Clique com o botão direito do mouse no Driver de áudio Realtek e selecione Desinstalar.
- Em seguida, siga as instruções na tela para desinstalar o driver.
- Reinicie o seu computador e abra o Gerenciador de Dispositivos novamente.
- No Gerenciador de dispositivos, clique em Ação> Verificar alterações de hardware.
- Em seguida, reinstale o driver.
Resolver conflitos de driver
- Vá para o Gerenciador de dispositivos.
- Expanda a ramificação Dispositivos do sistema e encontre o driver de barramento Microsoft UAA para áudio de alta resolução.
- Clique com o botão direito no dispositivo e selecione Desativar.
- Vá para Programas e recursos e encontre a entrada para Driver de áudio de alta definição Realtek.
- Desinstale o driver. (Não reinicie o sistema).
- Volte ao Gerenciador de dispositivos e remova o driver de barramento Microsoft UAA desabilitado para áudio de alta definição. (Não reinicie o sistema).
- Reinstale o driver Realtek HD Audio (se o Assistente para detecção de novo hardware aparecer, ignore-o).
- Reinicialize o sistema após a conclusão da instalação.
Adicionar hardware legado antes de instalar o driver
- No Gerenciador de dispositivos, clique em Ação> Adicionar hardware herdado. (Se esta opção exibir apenas Ajuda, clique em um espaço vazio na caixa de listagem e clique em Ação novamente.)
- Siga as instruções na tela para adicionar o ramo “Controladores de som, vídeo e jogos” e “Dispositivo de áudio de alta definição Realtek”.
- Instale o driver novamente. Você pode usar um programa de atualização de driver de terceiros que ofereça suporte à instalação automática de driver com apenas alguns cliques.
Dica do especialista: Esta ferramenta de reparo verifica os repositórios e substitui arquivos corrompidos ou ausentes se nenhum desses métodos funcionar. Funciona bem na maioria dos casos em que o problema é devido à corrupção do sistema. Essa ferramenta também otimizará seu sistema para maximizar o desempenho. Pode ser baixado por Clicando aqui
Perguntas Frequentes
Como corrijo a mensagem de erro “Falha na instalação do driver de áudio HD Realtek”?
- Instale novos drivers.
- Verifique se há atualizações em seu computador.
- Desinstale o aplicativo e reinstale-o.
Como faço para reinstalar o driver Realtek HD Audio?
Clique com o botão direito no menu Iniciar e vá para Gerenciador de Dispositivos. Vá em "Controladores de som, vídeo e jogos", encontre o dispositivo que deseja atualizar, clique com o botão direito sobre ele e selecione "Atualizar Driver".
Como corrigir o erro do driver de áudio Realtek?
- Abra o gerenciador de dispositivos.
- Encontre a seção "Controladores de som, vídeo e jogos".
- Desinstale o driver Realtek HD Audio e reinicie totalmente.
Como consertar um driver corrompido?
- Restauração do sistema.
- Execute o solucionador de problemas da tela azul.
- Desinstale os drivers com defeito.
- Redefina as configurações do Windows.
- Verifique se há BIOS corrompida, atualize a BIOS.
- Atualize os drivers do dispositivo.


