Atualizado 2024 abril: Pare de receber mensagens de erro e deixe seu sistema mais lento com nossa ferramenta de otimização. Adquira agora em este link
- Baixe e instale a ferramenta de reparo aqui.
- Deixe-o escanear seu computador.
- A ferramenta irá então consertar seu computador.
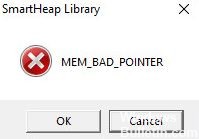
Alguns usuários do Windows doméstico relataram que o erro da biblioteca SmartHeap aparece toda vez que eles iniciam seus computadores pessoais. Em cada caso, a mensagem de erro neste pop-up é MEM_BAD_POINTER / MEM_BAD_POINTER (Biblioteca SmartHeap). Independentemente de o usuário clicar em OK ou Cancelar, o resultado é o mesmo: o computador funciona bem, mas a mensagem de erro aparece na próxima vez que o sistema for iniciado.
O que faz com que MEM_BAD_POINTER / MEM_BAD_POINTER (biblioteca SmartHeap) apareça

Valores de registro danificados: uma chave de registro deixada pendurada também pode ser a causa de um pop-up que chama a biblioteca SmartHeap. Na maioria dos casos, isso ocorre porque a infraestrutura chamada pela chave de registro de inicialização não existe mais. Nesse caso, excluindo a chave de registro restante manualmente ou com um utilitário como um limpador de registro de terceiros deve resolver o problema permanentemente.
Aplicativo legado parcialmente incompatível: Dependendo da versão do Windows que está sendo usada e do versão do aplicativo legado causando o problema, você pode evitar completamente o pop-up configurando o executável principal para ser executado no modo de compatibilidade com a versão do Windows que o suporta totalmente.
Conflito de terceiros não reconhecido: Esse problema está relacionado a aplicativos Adobe, Corel e AutoCAD mais antigos, mas provavelmente existem outros programas mais antigos que usam a infraestrutura da biblioteca SmartHeap que podem estar causando problemas semelhantes. Nesse caso, reinicie o computador e procure um processo específico ou elemento de inicialização que possa estar causando o problema.
Mudanças recentes no sistema: Uma atualização da infraestrutura do Windows ou instalação de novos drivers também pode causar esse problema. Nesse caso, você deve considerar o uso da Restauração do sistema para reinicializar o computador até um ponto em que os scripts que estão causando o problema não existissem.
Instalando um programa desatualizado corrompido: Uma das causas mais comuns desse problema é quando um programa desatualizado que usa a biblioteca SmartHeap foi parcialmente corrompido ou modificado para corromper alguns de seus arquivos. Vários usuários que encontraram o mesmo problema confirmaram que conseguiram resolver o problema corrigindo ou desinstalando o aplicativo problemático antigo.
Como reparar o erro MEM_BAD_POINTER / MEM_BAD_POINTER (Biblioteca SmartHeap)
Atualização de abril de 2024:
Agora você pode evitar problemas com o PC usando esta ferramenta, como protegê-lo contra perda de arquivos e malware. Além disso, é uma ótima maneira de otimizar seu computador para obter o máximo desempenho. O programa corrige erros comuns que podem ocorrer em sistemas Windows com facilidade - sem necessidade de horas de solução de problemas quando você tem a solução perfeita ao seu alcance:
- Passo 1: Baixar Ferramenta de Reparo e Otimização de PC (Windows 10, 8, 7, XP e Vista - Certificado Microsoft Gold).
- Passo 2: clique em “Iniciar digitalização”Para localizar os problemas do registro do Windows que podem estar causando problemas no PC.
- Passo 3: clique em “Reparar tudo”Para corrigir todos os problemas.

Execute uma restauração do sistema
Se problemas com aplicativos antigos ocorreram recentemente, isso significa que mudanças recentes em seu sistema são a causa do problema. Pode ser um novo software, um driver ou uma atualização do sistema.
Você pode resolver esse problema redefinindo o computador para uma data anterior. Observe que você deve salvar um ponto de restauração antes de restaurar o sistema. Felizmente, o Windows geralmente cria pontos de restauração automáticos quando você faz alterações significativas no sistema.
- Clique com o botão direito no logotipo do Windows na barra de tarefas e selecione File Explorer ou pressione as teclas Windows e E no teclado simultaneamente.
- Quando a janela do File Explorer estiver aberta, vá para a barra lateral esquerda e clique com o botão direito em Este PC.
- Selecione Propriedades no menu pop-up.
- Quando a janela do sistema abrir, clique em Proteção do sistema no lado esquerdo.
- A guia Proteção do sistema da caixa de diálogo Propriedades do sistema agora é exibida.
- Clique no botão Restauração do sistema.
- Quando o Assistente de restauração do sistema for aberto, clique em Avançar.
- Selecione um ponto de restauração e clique em Avançar novamente.
- Quando terminar, clique em Concluir e deixe o Windows restaurar seu PC.
- Verifique o problema após a conclusão do processo.
Repare ou desinstale um aplicativo obsoleto
O erro MEM_BAD_POINTER indica que você tem um programa antigo que depende da biblioteca SmartHeap. Também é um sinal de que o programa é problemático ou incompatível com o seu sistema operacional.
Sua primeira ação é reparar o aplicativo. Consertar o programa é muito simples. Você precisa ir para a janela Programas e Recursos do Painel de Controle. Faça o seguinte:
- Pressione as teclas Windows e R no teclado simultaneamente ou clique com o botão direito do mouse no botão Iniciar e selecione Executar quando o menu Usuário avançado abrir.
- Depois que a caixa de diálogo Executar aparecer, digite “Painel de Controle” na caixa de texto e clique em OK.
- Quando a janela do Painel de controle for exibida, clique em Desinstalar programa em Programas.
- A janela Programas e Recursos aparecerá.
- Agora localize o programa, clique com o botão direito sobre ele e selecione “Restaurar”.
- Siga o resto do assistente para concluir o processo.
Se você não vir a opção de restauração, será necessário desinstalar e reinstalar o aplicativo. Melhor ainda, adquira a versão mais recente do programa projetado para funcionar com o seu sistema operacional atual.
Executar uma reinicialização
A reinicialização desativa os aplicativos e serviços que devem ser carregados quando o sistema é inicializado. Dessa forma, você pode descobrir se um determinado aplicativo está causando o erro. Você também pode usar uma técnica de inicialização limpa para identificar o aplicativo ou serviço responsável.
- Vá para o menu Iniciar, encontre Executar e execute o programa.
- Você também pode pressionar as teclas Windows e R no teclado para abrir Executar.
- Quando “Executar” estiver aberto, digite “MSConfig” e pressione Enter.
- Quando a caixa de diálogo Configuração do sistema for aberta, clique na guia Serviços.
- Marque a caixa “Ocultar todos os serviços Microsoft”.
- Em seguida, clique no botão “Desativar tudo”.
- Em seguida, vá para a guia Iniciar e clique em Abrir Gerenciador de Tarefas.
- Na guia Iniciar do Gerenciador de Tarefas, selecione cada programa e clique em Desativar.
- Após desativar todos os programas na guia Iniciar do Gerenciador de Tarefas, retorne à caixa de diálogo Configuração do Sistema e clique em OK.
- Reiniciar o sistema.
Dica do especialista: Esta ferramenta de reparo verifica os repositórios e substitui arquivos corrompidos ou ausentes se nenhum desses métodos funcionar. Funciona bem na maioria dos casos em que o problema é devido à corrupção do sistema. Essa ferramenta também otimizará seu sistema para maximizar o desempenho. Pode ser baixado por Clicando aqui


