Atualizado 2024 abril: Pare de receber mensagens de erro e deixe seu sistema mais lento com nossa ferramenta de otimização. Adquira agora em este link
- Baixe e instale a ferramenta de reparo aqui.
- Deixe-o escanear seu computador.
- A ferramenta irá então consertar seu computador.
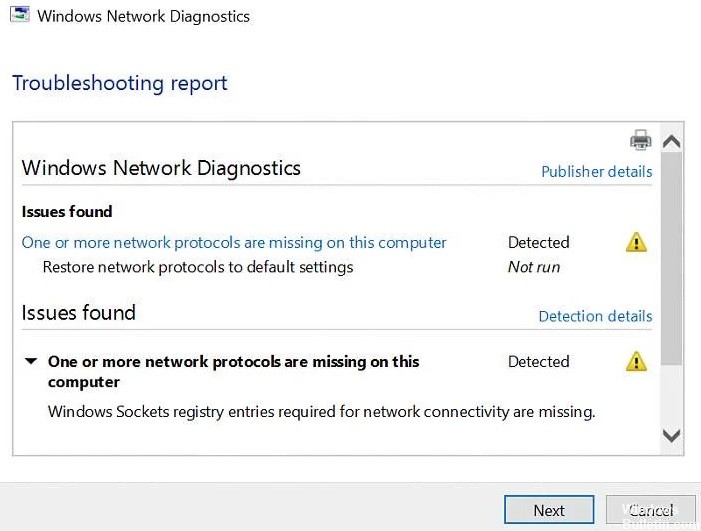
Você está tendo problemas para se conectar à Internet em seu computador Windows 10? Especificamente, você está enfrentando o erro 'Um ou mais protocolos de rede estão faltando'? Nesse caso, podemos ajudá-lo a resolver o problema.
O que causa a falta de um ou mais protocolos de rede?

Este erro geralmente ocorre quando as entradas de soquete do Windows estão faltando. Em alguns casos, pode ocorrer após uma atualização. Como essas entradas são entradas de registro essenciais que permitem que seu computador se conecte à Internet, o erro ocorre. Se vários dispositivos estiverem tendo problemas para se conectar ao mesmo ISP, o problema provavelmente está relacionado ao seu ISP.
Como resolver o erro “Faltam um ou mais protocolos de rede”?
Atualização de abril de 2024:
Agora você pode evitar problemas com o PC usando esta ferramenta, como protegê-lo contra perda de arquivos e malware. Além disso, é uma ótima maneira de otimizar seu computador para obter o máximo desempenho. O programa corrige erros comuns que podem ocorrer em sistemas Windows com facilidade - sem necessidade de horas de solução de problemas quando você tem a solução perfeita ao seu alcance:
- Passo 1: Baixar Ferramenta de Reparo e Otimização de PC (Windows 10, 8, 7, XP e Vista - Certificado Microsoft Gold).
- Passo 2: clique em “Iniciar digitalização”Para localizar os problemas do registro do Windows que podem estar causando problemas no PC.
- Passo 3: clique em “Reparar tudo”Para corrigir todos os problemas.

Use o solucionador de problemas de rede
- Vá para as configurações.
- Agora vá para Atualizações e segurança> Solução de problemas.
- Selecionar Conexões na Internet.
- Siga o restante das instruções na tela e aguarde até que o assistente conclua o processo.
- Reinicie o computador.
Reinstale o adaptador de rede
- Enquanto mantém pressionada a tecla Windows, pressione R.
- Digite hdwwiz.CPL na caixa de entrada e clique em OK.
- Expanda Adaptadores de rede, clique com o botão direito na placa Ethernet e selecione Remover dispositivo.
- Quando uma caixa de diálogo de confirmação for exibida, clique em Remover.
- Reinstale o adaptador de rede usando o driver que acompanha o hardware.
Desativar NetBIOS
- Vá para Painel de controle> Rede e Internet> Conexões de rede.
- Clique com o botão direito do mouse no adaptador de rede e selecione Propriedades.
- Realce IP v4 (TCP / IP) e selecione Propriedades.
- Clique no botão Avançado.
- Em seguida, clique na guia WINS e selecione Desativar NetBIOS sobre TCP / IP em Configurações de NetBIOS.
- Clique em OK para salvar suas configurações.
Redefinindo os protocolos de rede para as configurações padrão
- Abra um prompt de comando como administrador.
- Quando o prompt de comando abrir, digite as seguintes linhas:
netsh int ip set dns
netsh reset Winsock - Feche a linha de comando e certifique-se de que o problema foi resolvido.
Dica do especialista: Esta ferramenta de reparo verifica os repositórios e substitui arquivos corrompidos ou ausentes se nenhum desses métodos funcionar. Funciona bem na maioria dos casos em que o problema é devido à corrupção do sistema. Essa ferramenta também otimizará seu sistema para maximizar o desempenho. Pode ser baixado por Clicando aqui
Perguntas Frequentes
Como corrijo o erro “Este computador está sem um ou mais protocolos de rede”?
- Restaure os arquivos com protocolos ausentes.
- Desative o IPv6.
- Reinicie o Winsock.
- Reinicie os adaptadores de rede.
- Reinicialize os componentes.
- Reinstale o TCP / IP.
- Desinstale e reinstale seu software de segurança / antivírus.
O que está causando o erro de protocolo de rede?
Este erro é causado por um acúmulo de cache no navegador Mozilla Firefox. Alguns usuários podem notar um erro de conteúdo corrompido no navegador Firefox em vez de um erro de protocolo de rede. No entanto, ambos os erros são causados pelo mesmo problema e podem ser corrigidos usando métodos semelhantes.
Como restauro os logs da rede?
- Abra um prompt de comando como administrador.
- Quando a linha de comando for aberta, digite as seguintes linhas: netsh int ip set dns. netsh winsock reset.
- Feche a linha de comando e certifique-se de que o problema foi resolvido.
Como posso corrigir a mensagem “Um ou mais protocolos de rede estão faltando neste computador” no Windows 10?
- Redefina os protocolos de rede para as configurações padrão.
- Use ferramentas de solução de problemas de rede.
- Atualize ou reinstale os drivers de rede.
- Altere suas configurações de antivírus.


