Atualizado em maio 2024: Pare de receber mensagens de erro e deixe seu sistema mais lento com nossa ferramenta de otimização. Adquira agora em este link
- Baixe e instale a ferramenta de reparo aqui.
- Deixe-o escanear seu computador.
- A ferramenta irá então consertar seu computador.
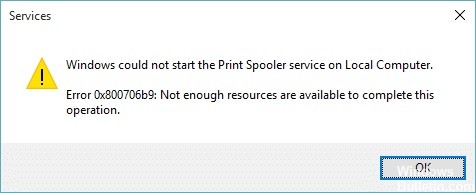
O spooler de impressão é um programa do Windows que gerencia todos os trabalhos de impressão no sistema operacional. Todos os trabalhos de impressão são enfileirados no programa e processados um a um. Às vezes, o serviço de spooler de impressão falha e você pode receber um erro 0x800706B9. A mensagem de erro exata é assim:
O Windows falhou ao iniciar o serviço Print Spooler no computador local.
Erro 0x800706B9: Não há recursos suficientes para concluir este processo.
Qual é a causa do erro de spooler de impressão 0x800706b9?
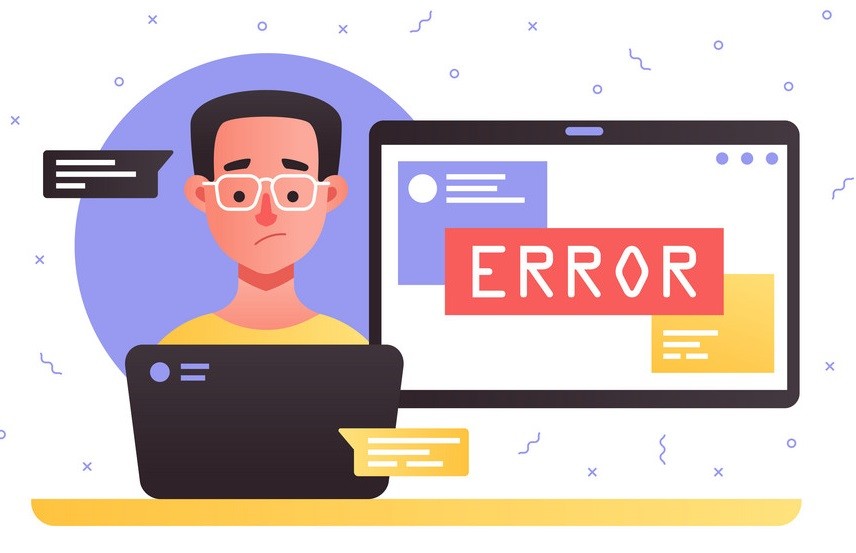
O erro Print Spooler 0x800706b9 no Windows 10 PC pode ser causado por qualquer coisa: valores ou chaves de registro corrompidos, firewall de terceiros ou software antivírus impedindo a execução do Print Spooler ou outra coisa.
Como corrigir o erro de spooler de impressão 0x800706b9?
Atualização de maio de 2024:
Agora você pode evitar problemas com o PC usando esta ferramenta, como protegê-lo contra perda de arquivos e malware. Além disso, é uma ótima maneira de otimizar seu computador para obter o máximo desempenho. O programa corrige erros comuns que podem ocorrer em sistemas Windows com facilidade - sem necessidade de horas de solução de problemas quando você tem a solução perfeita ao seu alcance:
- Passo 1: Baixar Ferramenta de Reparo e Otimização de PC (Windows 10, 8, 7, XP e Vista - Certificado Microsoft Gold).
- Passo 2: clique em “Iniciar digitalização”Para localizar os problemas do registro do Windows que podem estar causando problemas no PC.
- Passo 3: clique em “Reparar tudo”Para corrigir todos os problemas.

Inicie o solucionador de problemas da impressora
- Abra o aplicativo Configurações e vá para Atualização e segurança.
- Selecione Solução de problemas no menu esquerdo.
- Vá para Impressora e clique no botão Solucionar problemas.
- Siga as instruções na tela para concluir o processo.
Execute a restauração do sistema
- Digite Restauração do sistema na caixa de pesquisa.
- Em seguida, selecione a opção Criar um ponto de restauração na lista.
- Clique no botão Restauração do sistema.
- Clique em próximo para continuar.
- Selecione o ponto de restauração desejado e clique em Avançar.
- Siga as instruções na tela para concluir o processo de restauração.
Crie uma nova conta de usuário
- Abra o aplicativo Configurações e vá para Contas.
- Em seguida, no painel esquerdo, selecione Família e outros.
- No painel direito, clique em Adicionar outra pessoa a este computador.
- Selecione Não tenho informações de login para esta pessoa.
- Selecione Adicionar um usuário sem uma conta da Microsoft.
- Digite o nome de usuário e a senha desejados e clique em Avançar.
Encerrar o serviço de spooler de impressão
- Pressione as teclas Windows + R e digite services.MSC.
- Encontre o serviço Print Spooler na lista, clique com o botão direito do mouse e selecione Parar no menu.
- Minimize a janela Serviços.
- Agora abra o Explorador de Arquivos e adicione o seguinte à barra de endereços:
C:Windowssistema32spoolPRINTERS - Quando uma mensagem de confirmação for exibida, clique em Avançar.
- Depois de acessar a pasta PRINTERS, exclua todos os arquivos dessa pasta e feche o Explorador de Arquivos.
- Retorne à janela Serviços, clique com o botão direito do mouse no serviço Spooler de impressão e escolha Executar no menu.
Dica do especialista: Esta ferramenta de reparo verifica os repositórios e substitui arquivos corrompidos ou ausentes se nenhum desses métodos funcionar. Funciona bem na maioria dos casos em que o problema é devido à corrupção do sistema. Essa ferramenta também otimizará seu sistema para maximizar o desempenho. Pode ser baixado por Clicando aqui
Perguntas Frequentes
Como faço para corrigir um erro de spooler de impressão?
- Pressione "Janela" + "R" para abrir a caixa de diálogo Executar.
- Digite “services. MSC” e selecione “OK”.
- Clique duas vezes no serviço "Spooler de impressão" e altere o tipo de inicialização para "Automático".
- Reinicie o seu computador e tente instalar a impressora novamente.
Como faço para corrigir o spooler de impressão no Windows 10?
- Execute o solucionador de problemas da impressora.
- Certifique-se de que o serviço de Spooler de impressão esteja definido como "Automático".
- Exclua os arquivos do spooler de impressão.
- Reinicie o serviço de spooler de impressão.
- Remova outras impressoras (desnecessárias).
- Desinstale os drivers da impressora e instale-os novamente (no site do fabricante).
Como faço para reinstalar o spooler de impressão no Windows 10?
- Abra o Gerenciador de Tarefas na caixa de pesquisa ou outra maneira conveniente.
- Clique na opção Mais para acessar todas as abas.
- Alterne para a guia Serviços.
- Role para baixo e selecione o serviço Spooler.
- Clique com o botão direito do mouse em Spooler.
- Clique na opção Reiniciar.


