Atualizado 2024 abril: Pare de receber mensagens de erro e deixe seu sistema mais lento com nossa ferramenta de otimização. Adquira agora em este link
- Baixe e instale a ferramenta de reparo aqui.
- Deixe-o escanear seu computador.
- A ferramenta irá então consertar seu computador.
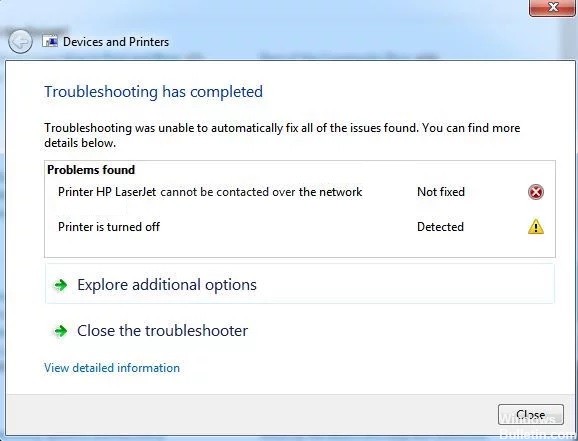
Às vezes, você não pode imprimir de um dispositivo que adicionou como impressora de rede. Depois de executar o solucionador de problemas da impressora do Windows para sua impressora, o solucionador de problemas não consegue resolver o problema e exibe uma mensagem de erro: A impressora não pode ser conectada à rede.
O que causa “Não é possível se comunicar com a impressora pela rede”?

O endereço IP da impressora é dinâmico: Isso nem sempre é um problema, mas algumas impressoras se comportam mal se o endereço IP não for estático, portanto, certifique-se de alterá-lo.
Os principais serviços estão desativados: O funcionamento da impressora depende de vários serviços, principalmente se for uma impressora de rede. Certifique-se de que todos os serviços necessários estejam ativados.
Como eliminar a mensagem de erro “Não é possível se comunicar com a impressora pela rede”?
Atualização de abril de 2024:
Agora você pode evitar problemas com o PC usando esta ferramenta, como protegê-lo contra perda de arquivos e malware. Além disso, é uma ótima maneira de otimizar seu computador para obter o máximo desempenho. O programa corrige erros comuns que podem ocorrer em sistemas Windows com facilidade - sem necessidade de horas de solução de problemas quando você tem a solução perfeita ao seu alcance:
- Passo 1: Baixar Ferramenta de Reparo e Otimização de PC (Windows 10, 8, 7, XP e Vista - Certificado Microsoft Gold).
- Passo 2: clique em “Iniciar digitalização”Para localizar os problemas do registro do Windows que podem estar causando problemas no PC.
- Passo 3: clique em “Reparar tudo”Para corrigir todos os problemas.

Ativar determinados serviços
- Pressione Windows + R para abrir a caixa de diálogo Executar.
- Digite services.MSC e clique em OK para abrir a ferramenta Serviços diretamente.
- Encontre 'Remote Access Autoconnect Manager, Routing and Remote Access, Secure Socket Tunneling Protocol Service, Remote Access Connection Manager' na lista.
- Clique com o botão direito do mouse em cada um desses serviços e selecione Propriedades.
- Na mensagem de status do serviço, verifique se o serviço está em execução.
- Clique no botão Suspender para pará-lo temporariamente. Pule esta etapa se o serviço já estiver parado.
- Em seguida, defina o Tipo de inicialização como Automático, clique no botão Iniciar para reiniciar o serviço e clique em OK para salvar suas alterações.
- Repita este procedimento para todos os serviços acima.
Remova a impressora e adicione-a novamente
- Vá para o menu Iniciar, encontre o Painel de Controle e abra-o.
- Com o Painel de Controle aberto, selecione Exibir por Categoria e vá para Hardware e Sons.
- Clique em Exibir dispositivos e impressoras para abri-lo.
- Clique com o botão direito do mouse na impressora que deseja remover da seção Impressoras.
- Selecione Remover dispositivo na lista e clique em Sim na caixa de diálogo Remover dispositivo.
- Role para cima e clique na opção Adicionar impressora acima da seção Dispositivos.
- Clique na impressora que deseja adicionar e clique em Avançar.
- Siga as instruções na tela para concluir o processo de instalação.
Dica do especialista: Esta ferramenta de reparo verifica os repositórios e substitui arquivos corrompidos ou ausentes se nenhum desses métodos funcionar. Funciona bem na maioria dos casos em que o problema é devido à corrupção do sistema. Essa ferramenta também otimizará seu sistema para maximizar o desempenho. Pode ser baixado por Clicando aqui
Perguntas Frequentes
Como elimino a mensagem “Não é possível se comunicar com a impressora pela rede”?
- Certifique-se de que alguns serviços estejam ativados.
- Remova a impressora e adicione-a novamente.
- Defina um endereço IP estático para a impressora.
Por que minha impressora de rede não se conecta ao meu computador?
Muitos problemas de conexão ao computador são causados por algo tão simples quanto um cabo solto. Certifique-se de que todos os cabos que conectam o computador à impressora estejam presentes e conectados corretamente em ambas as extremidades. Se a impressora não ligar, o problema também pode ser o cabo de alimentação.
Como faço para que o computador reconheça a impressora?
- Conecte a impressora ao computador com o cabo USB e ligue-a.
- Abra o aplicativo Configurações no menu Iniciar.
- Clique em dispositivos.
- Clique em Adicionar impressora ou scanner.
- Se o Windows reconhecer sua impressora, clique no nome da impressora.
- Siga as instruções na tela para concluir a instalação.


