Atualizado 2024 abril: Pare de receber mensagens de erro e deixe seu sistema mais lento com nossa ferramenta de otimização. Adquira agora em este link
- Baixe e instale a ferramenta de reparo aqui.
- Deixe-o escanear seu computador.
- A ferramenta irá então consertar seu computador.
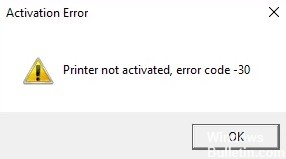
No momento, você está vendo a mensagem de erro “Impressora não ativada, código de erro -30”. Talvez você esteja anexando um arquivo importante a um e-mail ou queira salvar um arquivo PDF no Adobe ou em outro programa. Mas você não pode fazer isso, e uma mensagem de erro aparece.
O que causa o código de erro -30 “Impressora não habilitada”?

Os motivos mais comuns para a mensagem “Impressora não habilitada, código de erro -30” no Windows 10 são que a conta de usuário não tem permissão para imprimir arquivos, a impressora padrão não está instalada e os drivers estão desatualizados ou corrompidos.
Essa mensagem de erro também pode aparecer quando você tenta imprimir em uma impressora PDF, mas, nesse caso, o código de erro provavelmente será “Impressora não habilitada, código de erro -30 PDF ou 20 PDF”.
Como resolver o código de erro -30 para impressoras não ligadas?
Atualização de abril de 2024:
Agora você pode evitar problemas com o PC usando esta ferramenta, como protegê-lo contra perda de arquivos e malware. Além disso, é uma ótima maneira de otimizar seu computador para obter o máximo desempenho. O programa corrige erros comuns que podem ocorrer em sistemas Windows com facilidade - sem necessidade de horas de solução de problemas quando você tem a solução perfeita ao seu alcance:
- Passo 1: Baixar Ferramenta de Reparo e Otimização de PC (Windows 10, 8, 7, XP e Vista - Certificado Microsoft Gold).
- Passo 2: clique em “Iniciar digitalização”Para localizar os problemas do registro do Windows que podem estar causando problemas no PC.
- Passo 3: clique em “Reparar tudo”Para corrigir todos os problemas.

Instale as atualizações mais recentes
- Pressione as teclas Windows + I para abrir o aplicativo Configurações.
- Vá para a seção Atualização e Segurança.
- Clique no botão Verificar atualizações.
Inicie o solucionador de problemas da impressora
- Pressione a combinação de teclas Windows + I para abrir o aplicativo Configurações.
- Vá para a seção Atualização e Segurança.
- No painel esquerdo, selecione a opção Solução de problemas.
- Selecione Impressora e clique em Executar solução de problemas.
- Siga as instruções na tela para concluir a solução de problemas.
Certifique-se de que sua impressora esteja definida como a impressora padrão
- Pressione as teclas Windows + I para abrir o aplicativo Configurações.
- Vá para Dispositivos.
- Selecione Impressoras e Scanners.
- Selecione sua impressora e clique em Gerenciar.
- Clique no botão Definir como padrão.
Usando o recurso Imprimir para PDF
- Abra o documento que deseja imprimir em um arquivo PDF.
- Localize e abra a caixa de diálogo Imprimir em um aplicativo (pode variar dependendo do aplicativo).
- Normalmente vá para Arquivo e selecione Imprimir.
- Selecione Microsoft Print to PDF em Select Printer.
- Clique em Imprimir ou OK.
Dica do especialista: Esta ferramenta de reparo verifica os repositórios e substitui arquivos corrompidos ou ausentes se nenhum desses métodos funcionar. Funciona bem na maioria dos casos em que o problema é devido à corrupção do sistema. Essa ferramenta também otimizará seu sistema para maximizar o desempenho. Pode ser baixado por Clicando aqui
Perguntas Frequentes
Como faço para corrigir o código de erro -30, “Impressora não habilitada”?
- Verifique se os drivers da impressora estão atualizados.
- Selecione a impressora manualmente.
- Use a função Imprimir para PDF.
- Reinstale os drivers da impressora e altere o registro.
- Desinstale o software da impressora.
- Altere as permissões de segurança do aplicativo.
- Instale as atualizações mais recentes.
Como verifico se o driver da impressora foi atualizado?
- Pressione a tecla Windows, encontre o Gerenciador de Dispositivos e abra-o.
- Selecione a impressora conectada na lista de dispositivos disponíveis.
- Clique com o botão direito do mouse no dispositivo e selecione Atualizar driver ou Atualizar software de driver.
- Clique em Verificar automaticamente se há atualizações de software de driver.
Como faço para limpar o código de erro da impressora?
- Primeiro, cancele todos os trabalhos de impressão na fila.
- Desligue a impressora e reinicie-a.
- Verifique o papel na impressora.


