Atualizado 2024 abril: Pare de receber mensagens de erro e deixe seu sistema mais lento com nossa ferramenta de otimização. Adquira agora em este link
- Baixe e instale a ferramenta de reparo aqui.
- Deixe-o escanear seu computador.
- A ferramenta irá então consertar seu computador.
Às vezes, o Windows Search pode não funcionar corretamente em um sistema Windows 10. Mas a maioria dos usuários raramente percebe isso porque tendemos a pensar que, se o Windows Search não conseguir encontrar o item que estamos procurando, começaremos a procurar manualmente por esse item. Usuários experientes, no entanto, podem querer corrigir esse problema se perceberem. Este artigo fundamenta um problema que descreve um problema semelhante.
Nesse caso, a seguinte mensagem aparece na parte superior da janela de pesquisa quando você realiza uma pesquisa por meio do Windows Search:
A indexação de pesquisa foi desativada
O que causa o erro 'indexação de pesquisa foi desativada'
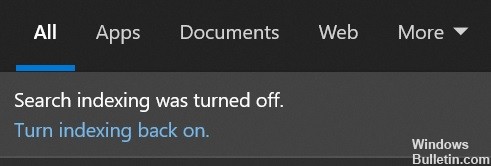
Há algumas coisas que podem causar a mensagem de erro "indexação de pesquisa foi desativada".
- Uma possibilidade é que o serviço de indexação não esteja em execução. Isso pode acontecer se o serviço estiver desabilitado na lista de serviços ou se os arquivos de índice estiverem corrompidos.
- Outra possibilidade é que haja algo errado com o serviço Windows Search. Isso pode ser causado por várias coisas, incluindo uma configuração de registro incorreta ou um filtro de pesquisa corrompido.
Se você estiver vendo essa mensagem de erro, é importante tentar solucionar o problema para que você possa recuperar a indexação de pesquisa.
Como resolver o problema 'indexação de pesquisa foi desativada'
Execute o solucionador de problemas de pesquisa e indexação
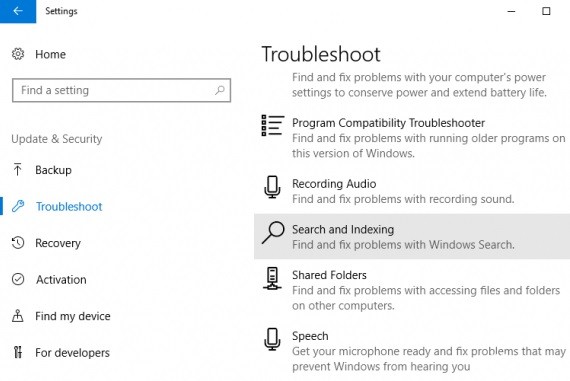
Siga estas etapas para executar a solução de problemas de pesquisa e indexação no Windows 10:
- Abra o Painel de Controle.
- Clique em Solução de Problemas.
- Clique em Exibir tudo no lado esquerdo da janela.
- Clique em Pesquisa e indexação.
- Clique em Avançar na primeira tela que aparece.
- Aguarde até que o solucionador de problemas verifique se há problemas no seu computador e clique em Avançar.
- Certifique-se de que Aplicar reparos automaticamente esteja marcado e clique em Avançar novamente.
- Se algum problema for encontrado, siga as instruções na tela para corrigi-lo.
- Quando terminar, clique em Fechar na janela que aparece.
Executar varredura SFC

Um verificador de arquivos do sistema é uma ferramenta útil que pode ser usada para verificar e reparar arquivos corrompidos em seu computador com Windows 10.
- Para usar a verificação SFC, abra o prompt de comando como administrador.
- No prompt de comando, digite “sfc / scannow” e pressione Enter.
- A verificação levará algum tempo para ser concluída e você poderá ver alguma atividade na tela à medida que avança.
- Quando a verificação for concluída, você verá uma mensagem indicando se algum problema foi encontrado ou não.
- Se nenhum problema for encontrado, você pode ter certeza de que seu sistema está saudável.
- No entanto, se forem encontrados problemas, você precisará executar etapas adicionais para corrigi-los.
- Para obter mais informações sobre como usar a verificação SFC, consulte a documentação de ajuda do Windows.
Atualização de abril de 2024:
Agora você pode evitar problemas com o PC usando esta ferramenta, como protegê-lo contra perda de arquivos e malware. Além disso, é uma ótima maneira de otimizar seu computador para obter o máximo desempenho. O programa corrige erros comuns que podem ocorrer em sistemas Windows com facilidade - sem necessidade de horas de solução de problemas quando você tem a solução perfeita ao seu alcance:
- Passo 1: Baixar Ferramenta de Reparo e Otimização de PC (Windows 10, 8, 7, XP e Vista - Certificado Microsoft Gold).
- Passo 2: clique em “Iniciar digitalização”Para localizar os problemas do registro do Windows que podem estar causando problemas no PC.
- Passo 3: clique em “Reparar tudo”Para corrigir todos os problemas.
Executar ferramenta DISM
A ferramenta DISM é um utilitário poderoso que pode ser usado para reparar ou atualizar o Windows 10.
- Abra o prompt de comando como administrador. Você pode fazer isso pesquisando por "Prompt de comando" no menu Iniciar e clicando com o botão direito do mouse no resultado e selecionando "Executar como administrador".
- Digite DISM.exe /Online /Cleanup-image /Restorehealth e pressione Enter. Isso verificará se há erros no seu sistema e tentará corrigi-los.
- Aguarde a conclusão do processo. Isso pode levar de alguns minutos a algumas horas, dependendo da gravidade dos erros.
- Quando o processo estiver concluído, digite Exit e pressione Enter para fechar a janela do prompt de comando.
- Reinicie o computador e verifique se o problema foi resolvido. Caso contrário, você pode tentar executar a ferramenta DISM novamente com a opção /ScanHealth em vez de /Restorehealth. Isso executará uma verificação mais completa do seu sistema, mas também levará mais tempo para ser concluído.
Executar restauração do sistema
- Abra Iniciar e digite 'Restauração do Sistema'. Clique no primeiro resultado que aparecer.
- Na janela de restauração do sistema que aparece, clique no botão 'Criar um ponto de restauração' no lado direito.
- Dê um nome ao seu ponto de restauração e clique em 'Criar'. Aguarde o processo terminar.
- Depois que o ponto de restauração for criado, clique no botão 'Restauração do sistema'.
- Selecione seu ponto de restauração e clique em 'Avançar'. Confirme sua seleção clicando em 'Concluir'.
- Seu computador agora será reiniciado e iniciará o processo de restauração. Quando terminar, você poderá usar o Windows 10 sem problemas.
Execute 'Redefinir este PC'
Redefinir este PC é um recurso do Windows 10 que permite restaurar o computador para as configurações padrão. Se você estiver tendo problemas com seu PC, executar Redefinir este PC pode ajudar a corrigi-los. Aqui está como fazê-lo:
- Pressione a tecla Windows + I para abrir o aplicativo Configurações e clique em Atualização e segurança.
- Clique em Recuperação no menu à esquerda e, em Redefinir este PC, clique em Começar.
- Você terá duas opções: manter meus arquivos ou remover tudo. Escolha a opção desejada e siga as instruções na tela.
- Assim que 'Redefinir este PC' for concluído, seu computador será reiniciado e voltará às configurações padrão.
Dica do especialista: Esta ferramenta de reparo verifica os repositórios e substitui arquivos corrompidos ou ausentes se nenhum desses métodos funcionar. Funciona bem na maioria dos casos em que o problema é devido à corrupção do sistema. Essa ferramenta também otimizará seu sistema para maximizar o desempenho. Pode ser baixado por Clicando aqui
Perguntas Frequentes
Como faço para corrigir que a indexação de pesquisa está desativada?
- Pressione a tecla Windows + R no teclado.
- Digite services.msc e pressione Enter.
- Procure o serviço de indexação.
- Clique com o botão direito do mouse no serviço e selecione Reiniciar.
Como faço para ativar a indexação novamente?
Se a indexação de pesquisa do Windows estiver desabilitada, você poderá seguir as etapas acima na ordem inversa para reativá-la. Abra o console Serviços, localize o serviço Windows Search e clique duas vezes nele. Na janela Propriedades de pesquisa do Windows, selecione Automático (início atrasado) no menu suspenso Tipo de inicialização e clique em Aplicar.
O que a pesquisa de indexação faz?
A indexação é o processo de examinar arquivos, e-mails e outros conteúdos em seu computador e catalogar suas informações, como palavras e metadados que eles contêm. As pesquisas de computador usam um índice de termos após a indexação para encontrar resultados mais rapidamente.
Como faço para corrigir a indexação?
Na caixa de diálogo Locais Indexados, em Editar Locais Selecionados, marque a caixa de seleção do local que deseja editar e clique em OK. Na caixa de diálogo Opções avançadas, na guia Configurações de índice em Solução de problemas, clique em Criar novo.


